のコピーのコピーのコピーのコピーのコピー-5-150x150.png)
ゴープロちゃんの購入を考えているんだけど、使い方について簡単に知りたい。
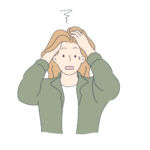
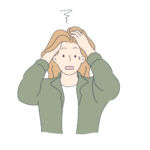
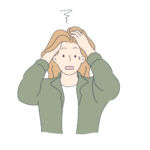
ゴープロちゃんのデータ転送ってめんどくさくありませんか?
こんなお悩みをサクッと解決します。
今回の記事ではGOPROちゃんの「具体的な使い方」と「データ(動画・写真)転送」について図解を網羅し、わかりやすく解説しています。
あなたのご参考になれば幸いです。
- こどもたちと一緒にはしゃいでいるとき(追っかけているときなど)
- 手軽に撮影したいとき
- 振動や傾きが気になるとき
結 論
ゴープロちゃんの使い方で覚えておいてほしいことは以下の4つ。
- データ転送は有線ケーブルが早くて簡単です。(スマホのデータ整理もできるので一石二鳥)
- ゴープロちゃんのズームアップは、画質が劣化する原因になります。
- タイムワープ(車、バイクなどに取り付けて撮影)は動きながら、タイムラプス(景観・雲などを撮影)は固定して撮影するのが基本となります。
- ナイトラプスモードは「星空」や「夜景」を撮影するための機能です。
上記4つのポイントをおさえ、「ゴープロちゃん」でたくさんの思い出を記録として残しましょう。
ゴープロちゃんを実際に購入した時のレビュー記事はこちら。



今回の記事があなたの参考になればうれしいです。
「GOPROちゃん」の基本操作【購入して1週間以内】
GOPROちゃんが届いたら、まずは当たり前のことですが基本操作について勉強しましょう。
とりあえずよく使うボタンである「シャッターボタン」と「モードボタン」の場所と名前ぐらいは覚えておいてください。






GOPROちゃんの「3つの基本モード」
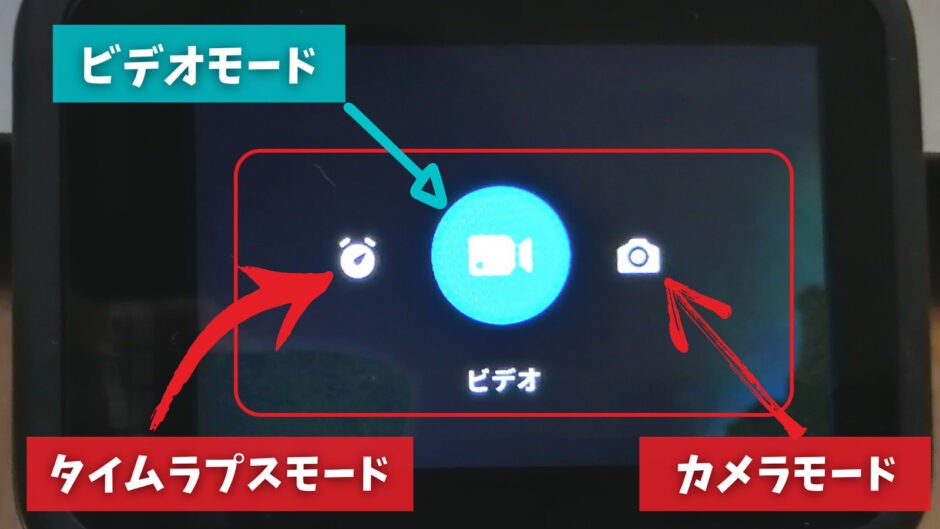
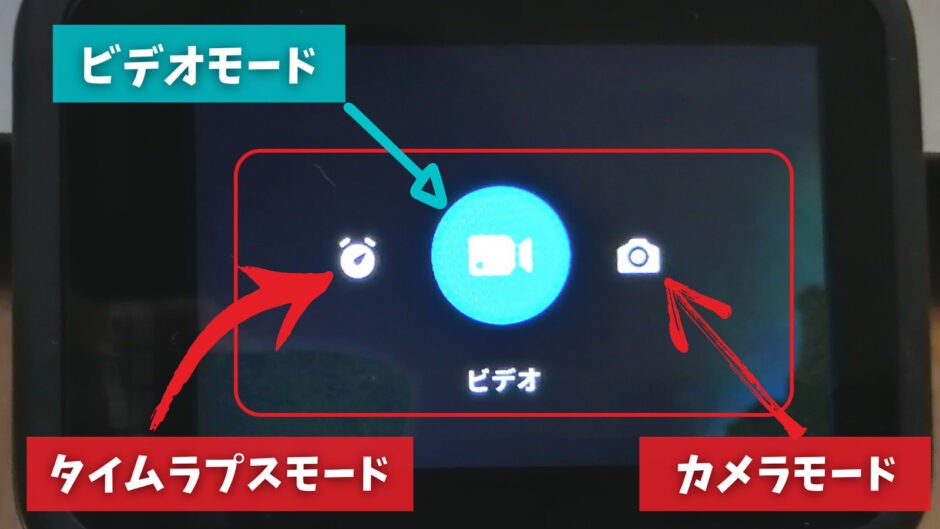
GOPROちゃんの3つの基本モードは以下のとおり。
- 写真モード
- ビデオモード
- タイムラプスモード
上記モードが「GOPROちゃん」で使用できる基本的なモードとなります。
なお、「タイムラプスモード」からタイムワープやナイトラプスを選択し、使用します。
GOPROちゃんで覚えておくべき5つのアイコン
- ブースト
- フロントディスプレイ(オン・オフ操作)
- QUIK CAPTURE (バッテリーの電力消費を抑えてくれる機能)
- 省エネモード
- EV値(暗所と相性ピッタリ!)
①ブースト
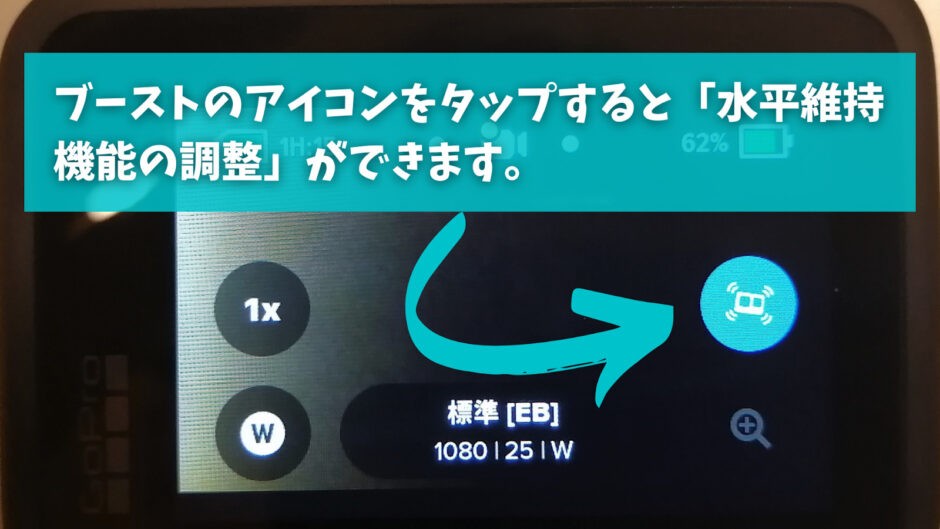
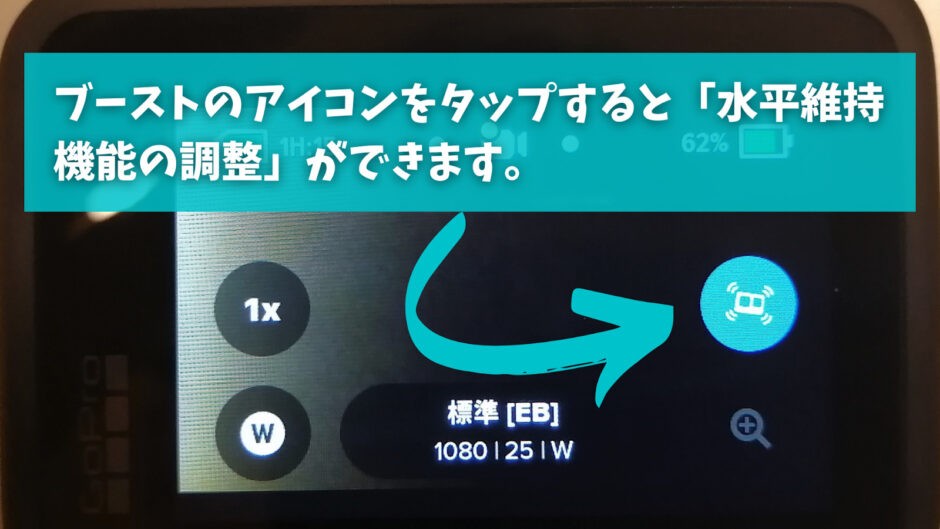
②フロントディスプレイ
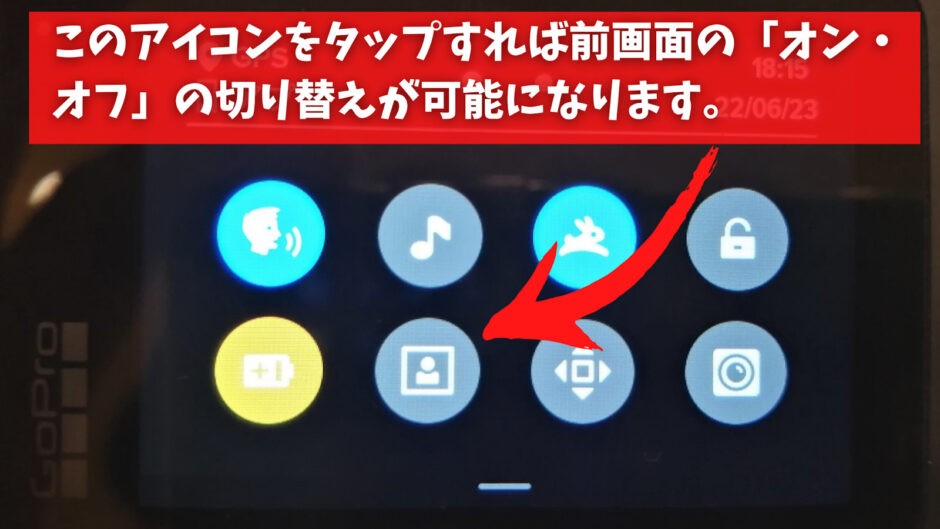
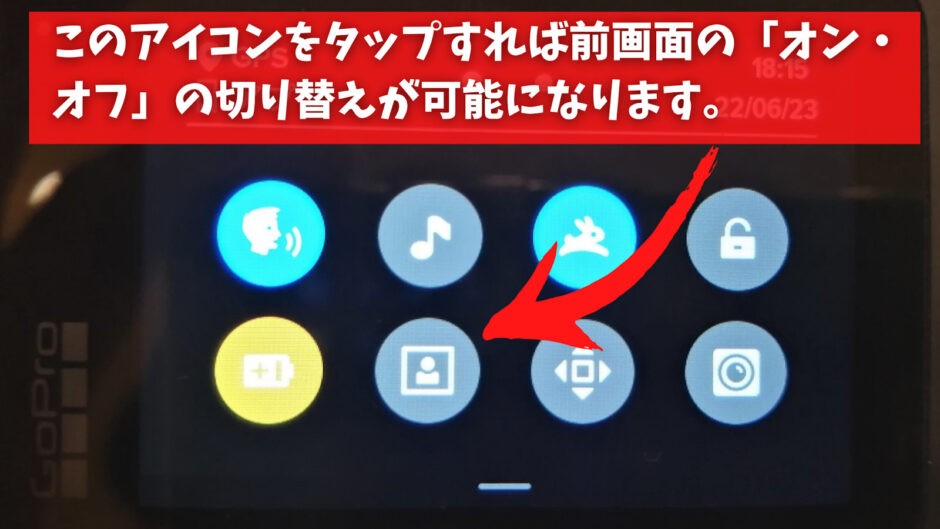
③QUIK CAPTURE (バッテリーの電力消費を抑えてくれる機能)
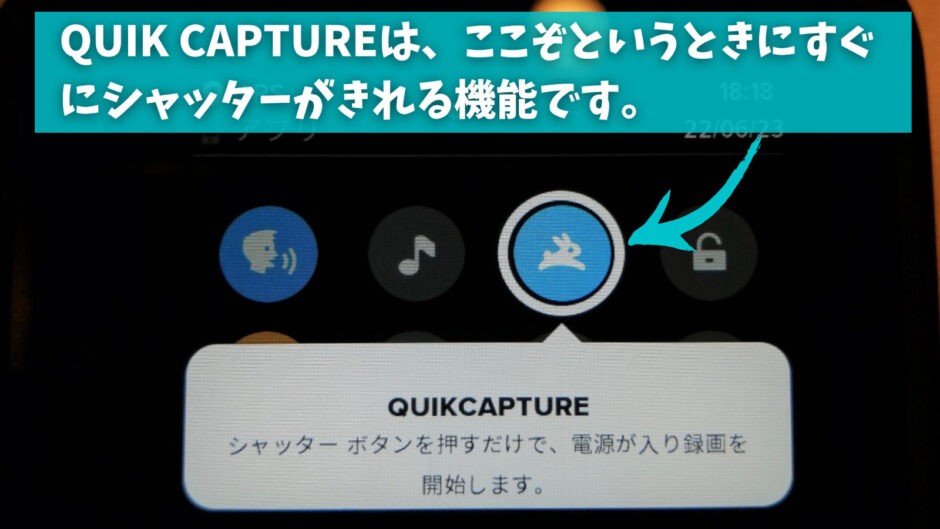
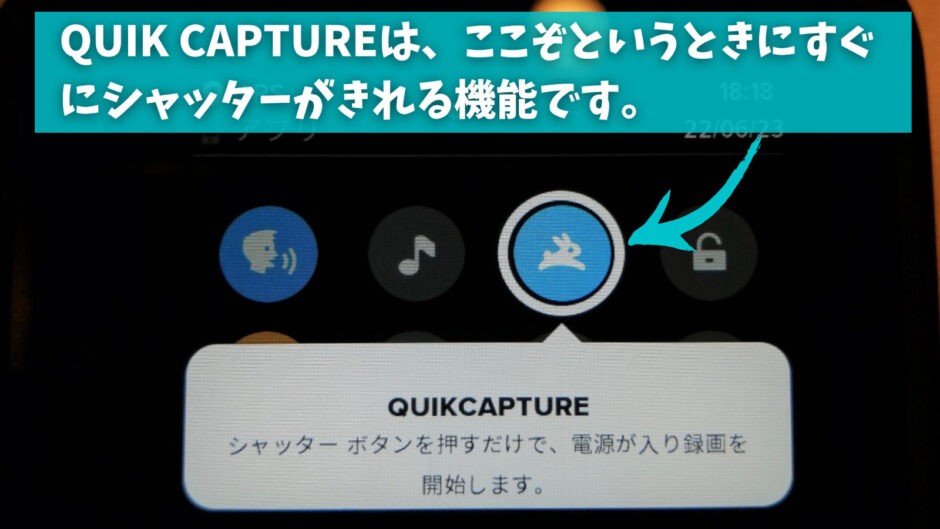
④ビデオパフォーマンスモード
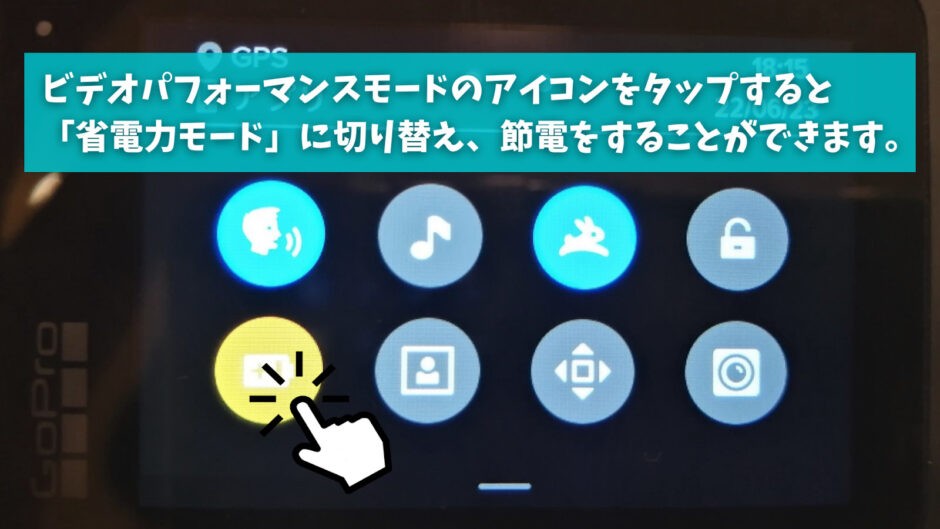
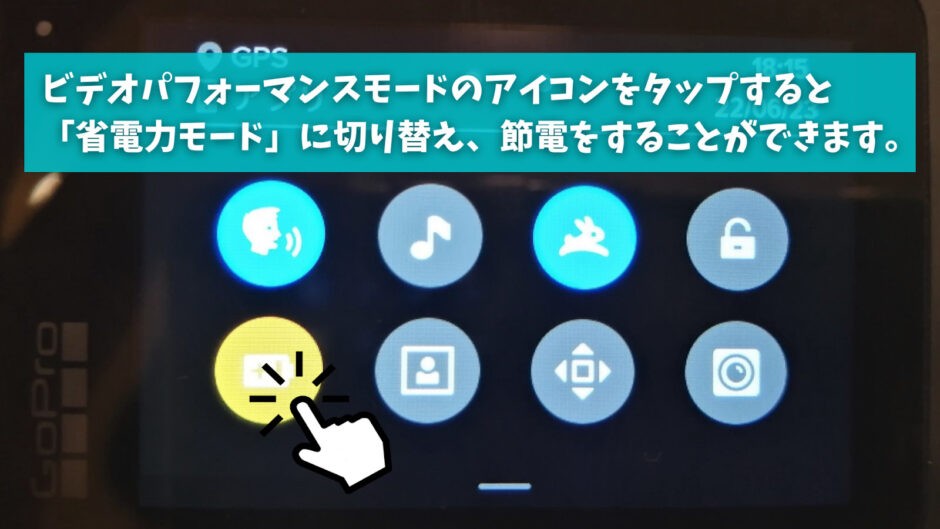
⑤EV値(暗所と相性ピッタリ!)
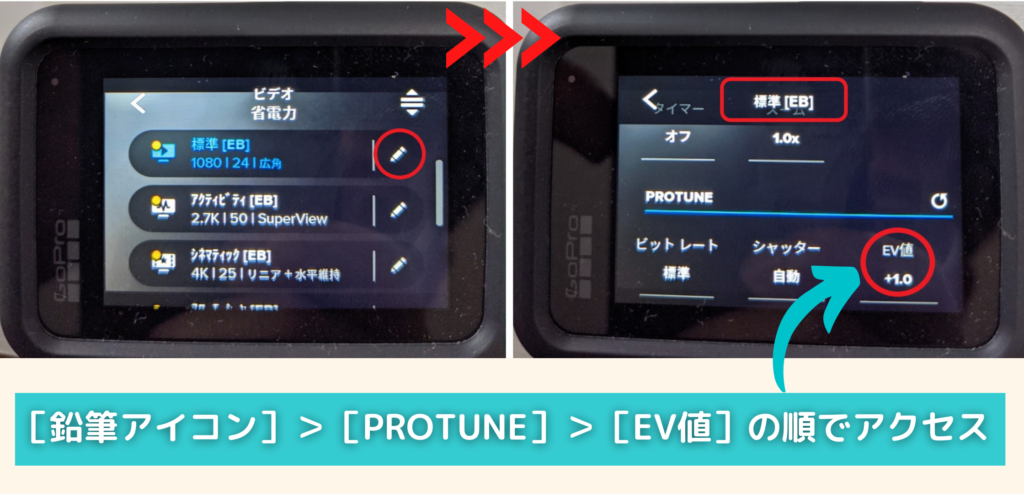
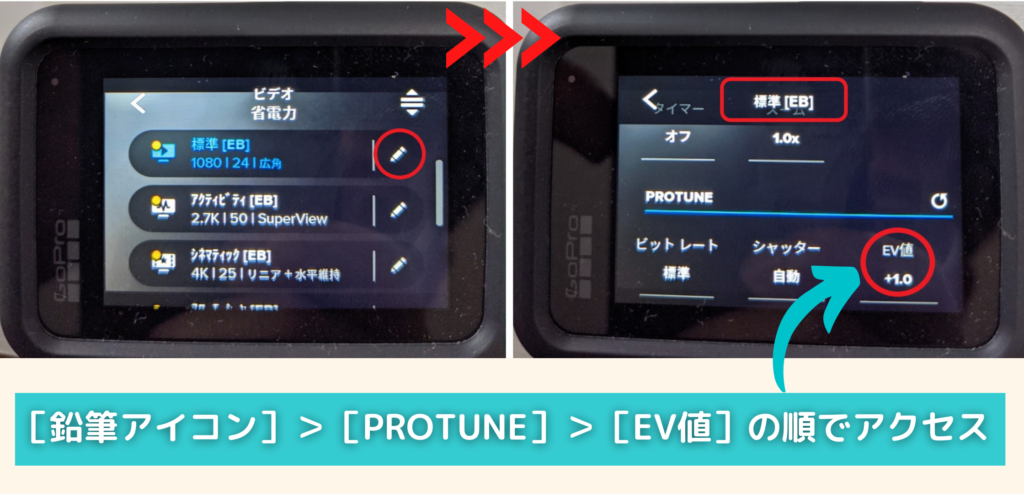


goproの基本操作【購入して1ヶ月以内】
タイムワープの撮り方
- GOPROちゃんを撮影位置に固定します
- 「タイムワープ」に設定し、「シャッターボタン」を押す
- ディスプレイの「開始」をタップするか「モードボタン」を押す
- 「停止」をタップするか「モードボタン」を押すと停止する
( ↑ 停止後、再度「停止」か「モードボタン」を押すと再開します) - 「シャッターボタン」を押すとタイムワープが終了する
タイムワープとは「通常の1.5倍の速度」で撮影する機能のこと。動くものに取り付けて撮影するのに向いてます。
タイムワープは容量をめちゃくちゃ使います。(目安:30分程度のタイムワープで「3GB」以上)
タイムラプスの撮り方
- GOPROちゃんを撮影場所で固定します
- GOPROちゃんを「タイムラプス」に設定する
- 「シャッターボタン」を押すとタイムラプスが開始します
(↑このとき「モードボタン」を押すと「Hilight TAG(ハイライトタグ)」を追加できます) - 再び「シャッターボタン」を押すと撮影が停止します



HILIGHT TAG (ハイライト・タグ) とは撮影中の動画の1コマにマーキングを付ける機能のことです。
HILIGHT TAGを付けることで編集ポイントをわかりやすくし、動画編集をスムーズに行えるようになります。
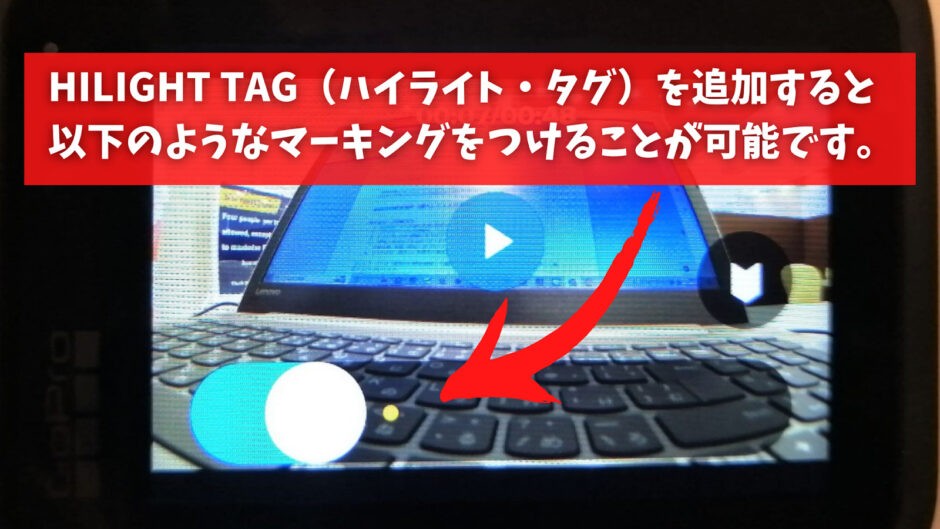
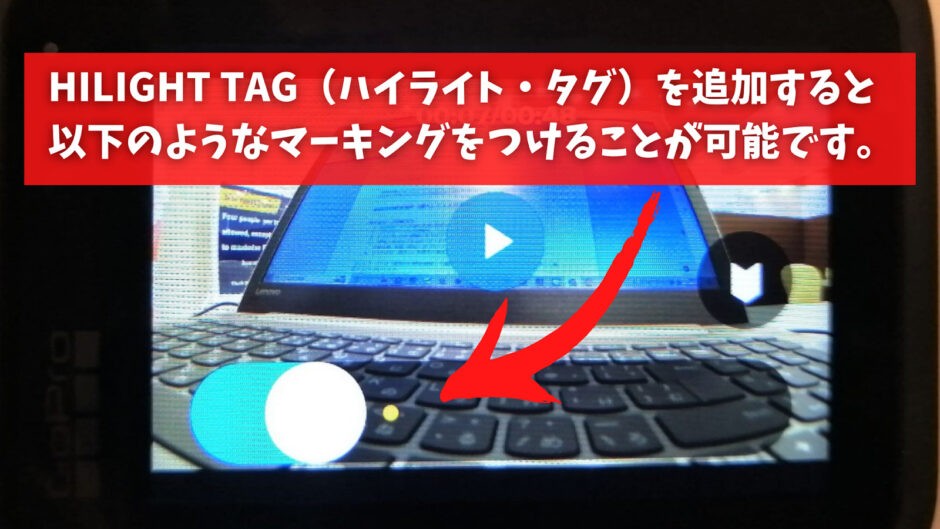



タイムラプスは日中に「雲」や「景観」などを撮影するのに向いてます。



「星空」や「夜景」を撮影する場合はナイトラプスを活用しましょう。
データ(動画・写真)転送のやり方(GOPROちゃんからスマホへ)
①有線の場合(容量が大きいデータを転送するときにピッタリ)


※このとき、自動でQUIK(デスクトップ版をインストールしている場合)が立ち上がります。
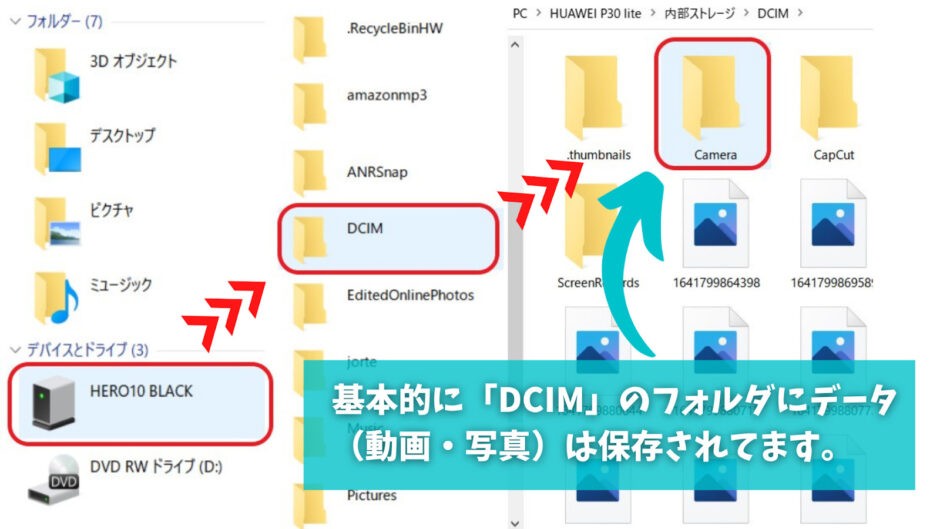
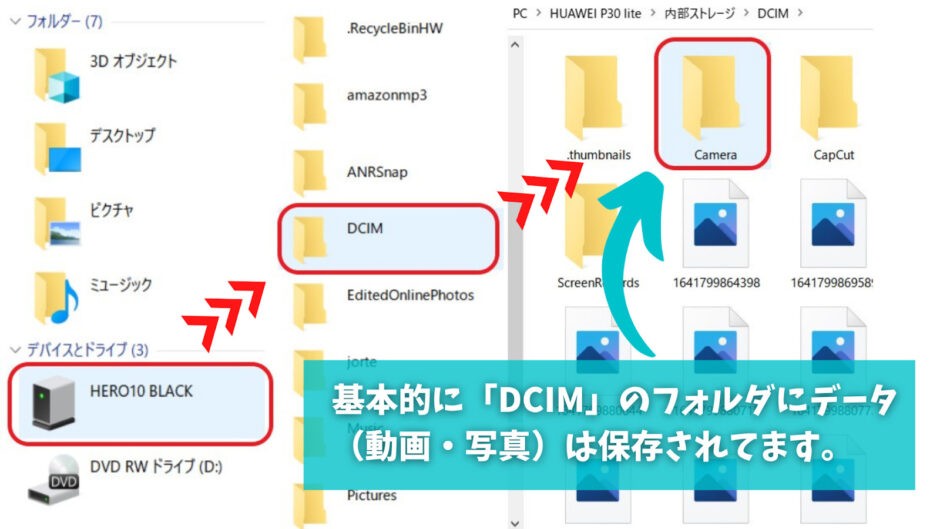
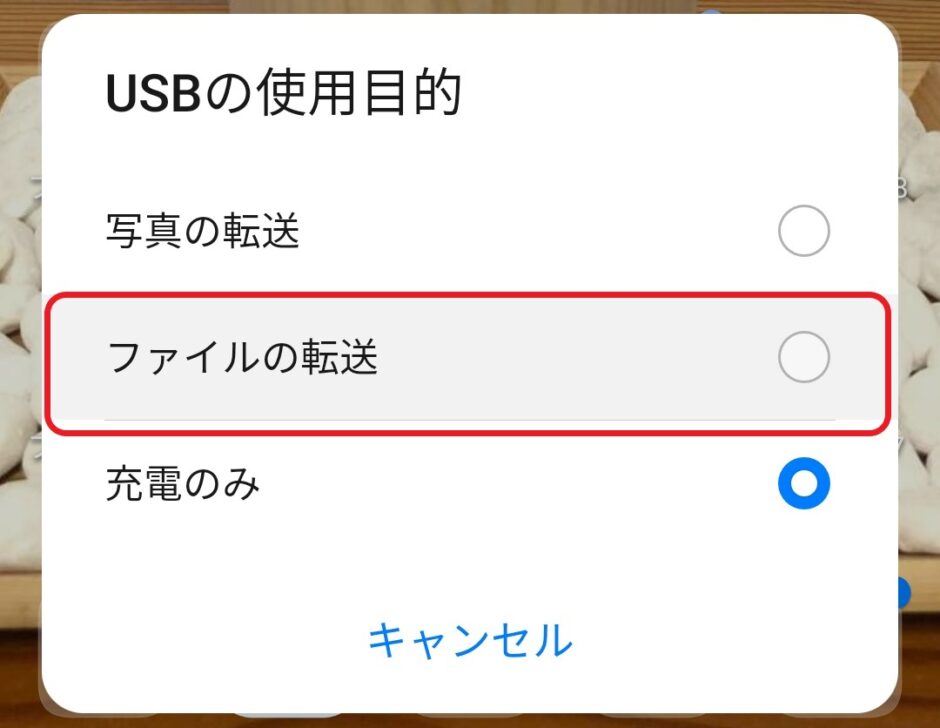
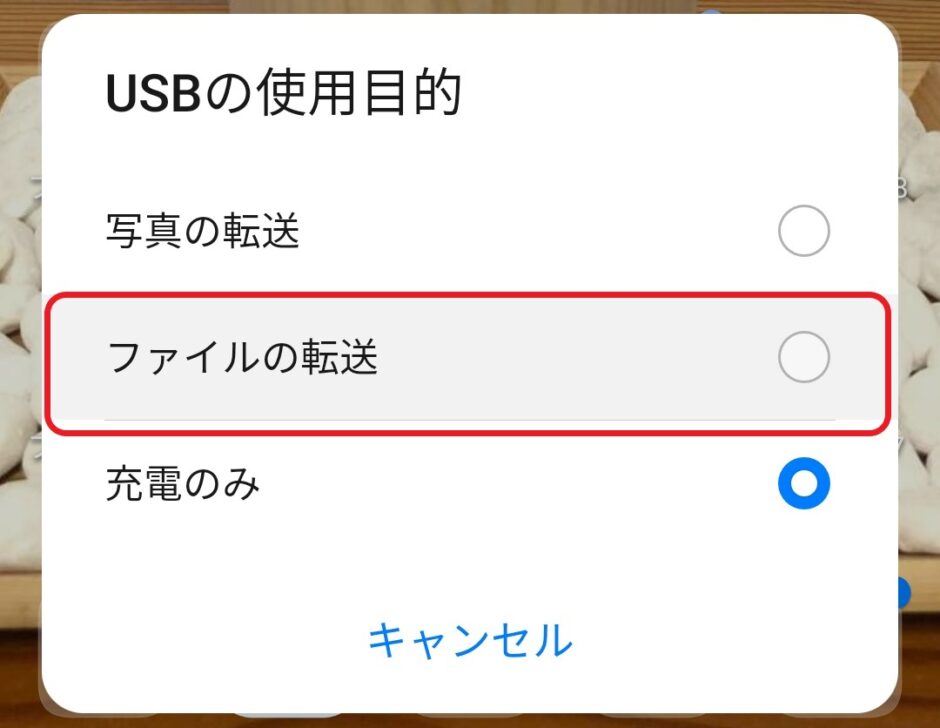
②無線(Wifi)の場合
(↑「接続」>「ワイヤレス接続」>「オン」の順でアクセス)
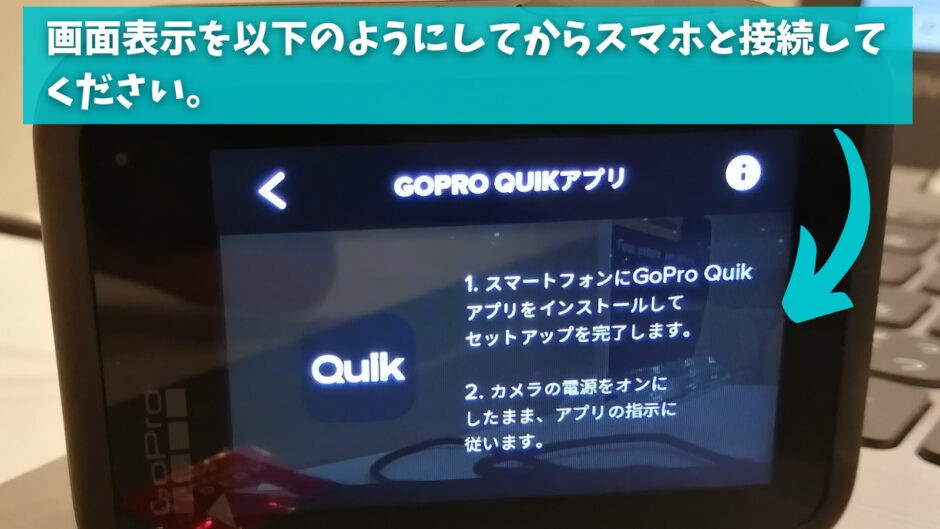
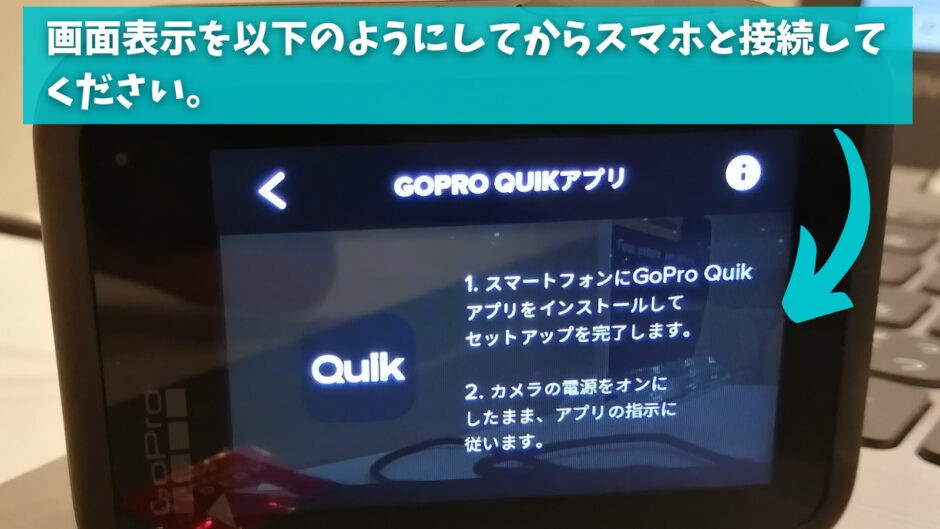
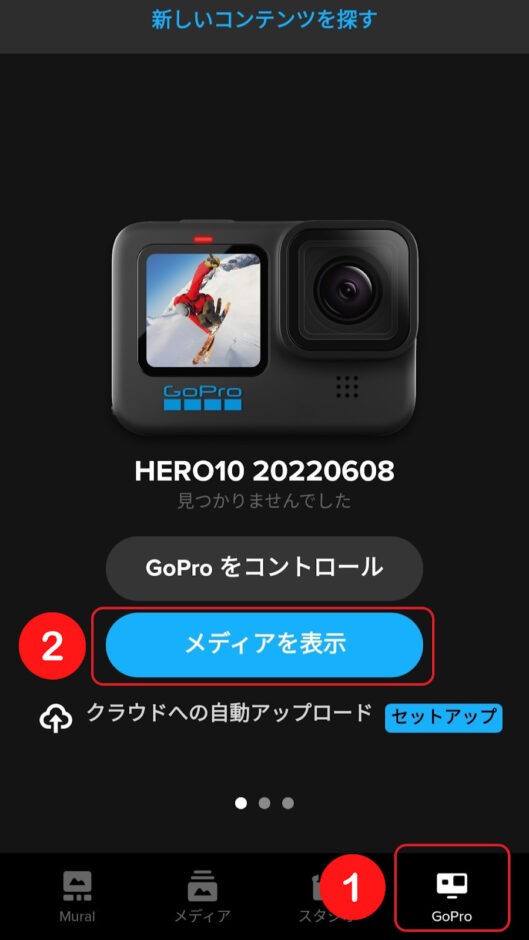
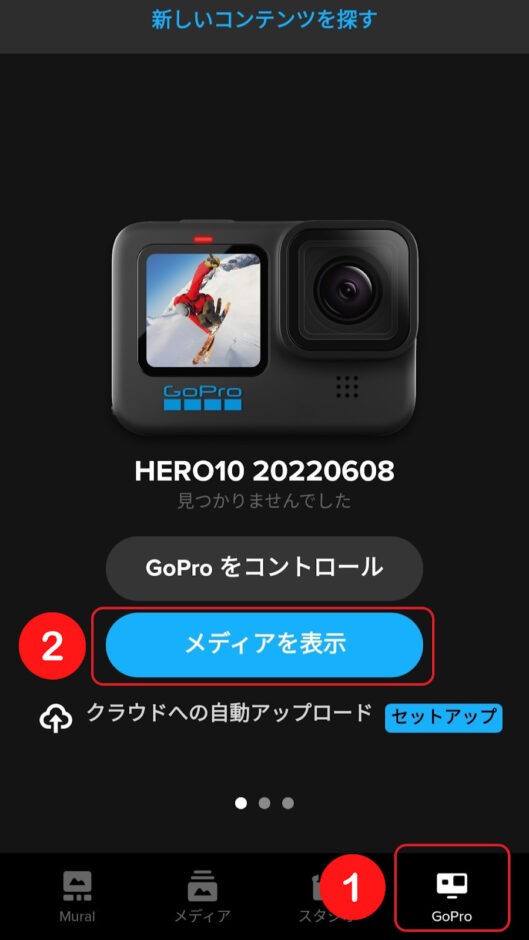
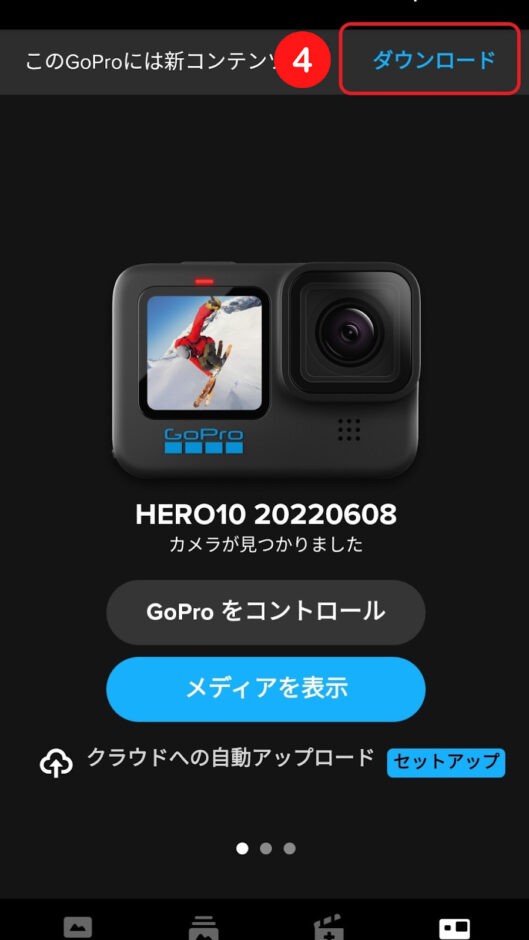
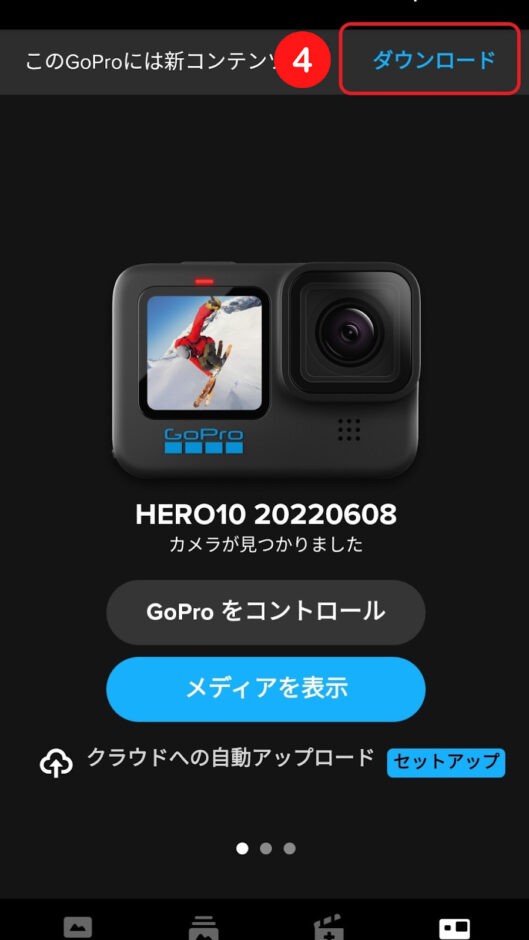
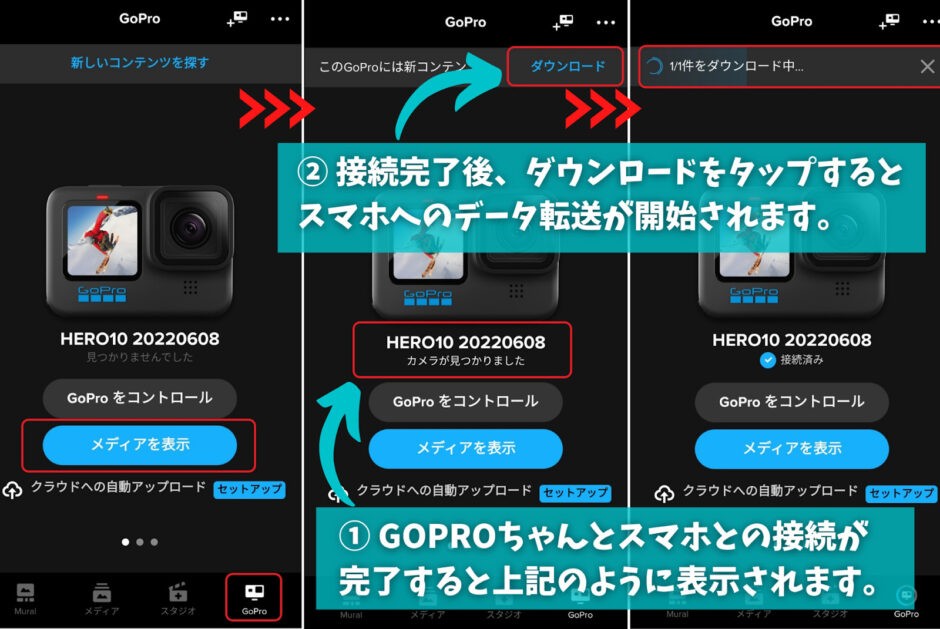
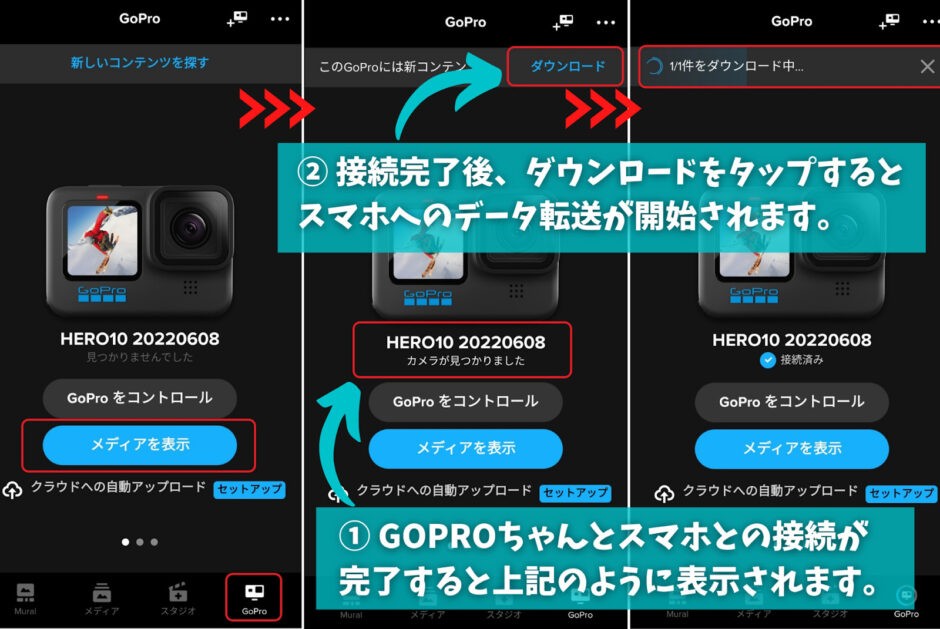
ダウンロードが完了すると、QUIKの「アプリ」で確認できます。
QUIKの「クラウド」では、クラウド上で保存されているGOPROちゃんのデータ(動画・写真)が表示されます。
※「Bluetooth 接続」からのデータ転送は、移す量にもよりますがたいてい「30分以上」かかります。個人的にはスマホのファイルの整理もできるので有線接続がオススメです。
QUICKを使って「自動動画編集」機能を体験してみよう
GOPROちゃんのQUIK(アプリ)をつかうと、撮りだめした動画を自動でつなげ、約10分程度で動画編集を完了することができます。
忙しい方や時間がない方にピッタリ!
QUIKを利用すればあっという間に動画編集ができちゃいます。



個人的に「QUIK」は超オススメ!



QUIKを利用すれば、時短で動画編集ができちゃうのでめちゃくちゃ便利。
QUIKの使い方についてもっとくわしく知りたい方はこちらの記事をご参照してみてください。
≫GoPro Quik(アプリ)の自動動画編集機能で時間効率アップ!使い方・活用ガイド
「GOPROちゃん」はズームアップが超苦手!
GOPROちゃんは「タッチズーム」で1.4倍または2.0倍までズームアップできます。
しかし、画質・解像度の劣化が著しくひどいため、個人的には「タッチズーム」はオススメしません。
なのでGOPROちゃんを使った至近距離撮影はなるべく避け、最低でも「30cm以上」は距離をとってから撮影するようにしましょ。



至近距離撮影ならスマホの方が「GOPROちゃん」よりもよっぽど画質がキレイ。
のコピーのコピーのコピーのコピーのコピー-2-150x150.png)
のコピーのコピーのコピーのコピーのコピー-2-150x150.png)
のコピーのコピーのコピーのコピーのコピー-2-150x150.png)
録画中にズーム調整ができないなんて致命的ですね…。
至近距離撮影なら別にGoProちゃんにこだわらなくてもスマホで撮ればいいだけの話。
ズームアップが可能な設定はこちら(参考)
ズームアップ「2.0 倍」の場合
- 1080p 以下
- 広角、リニア、リニア+水平維持のいずれか
- Hyper Smoothが「ブースト」以外
ズームアップ「1.4 倍」の場合
- 2.7K 以上
- 広角、リニア、リニア+水平維持のいずれか
- Hyper Smoothが「ブースト」以外
まとめ
動画・写真などのデータ転送の際には有線ケーブルをつかい、ストレスフリーでデータ転送を行うようにしましょう。
また、とにかくGOPROちゃんはズームアップに弱いです。
その点をふまえ、楽しく動画撮影を行いましょう。
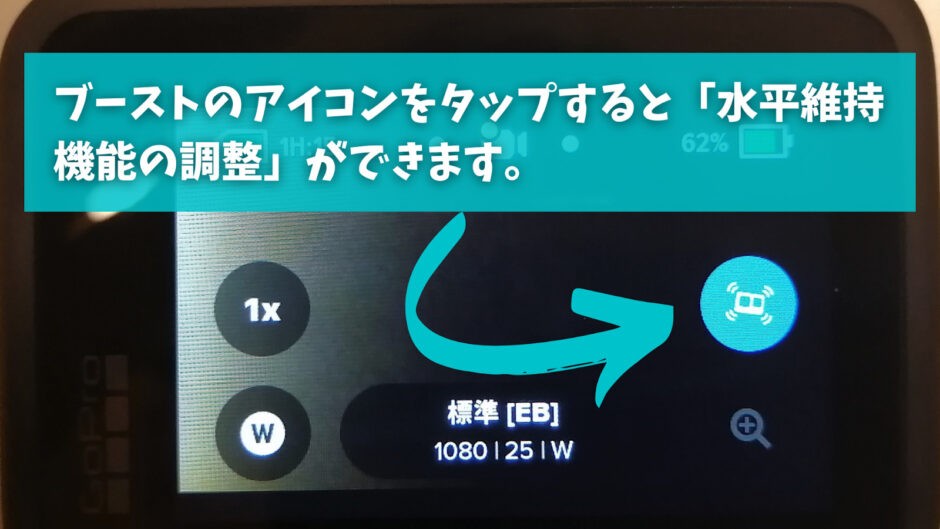
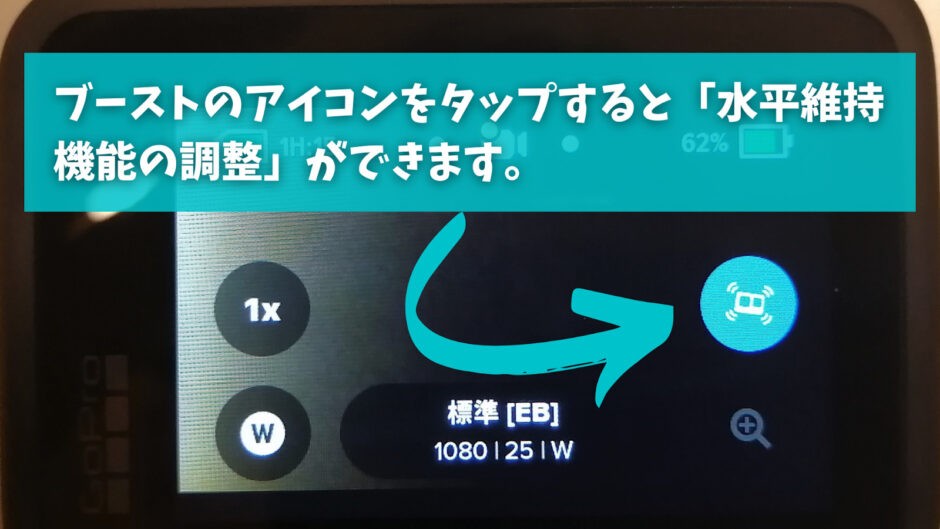
- こどもたちと一緒にはしゃぎながら(走りながら)撮影したいとき
- いつでもどこでも手軽に撮影したいとき
- 登山、スケボー、サーフィン、自転車など、とにかく振動が気になるとき

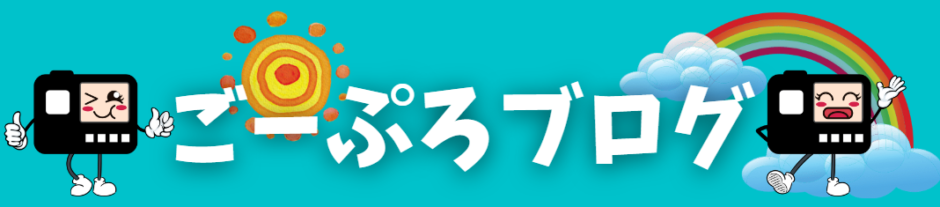
のコピー-2.jpg)

のコピー-2-300x164.jpg)








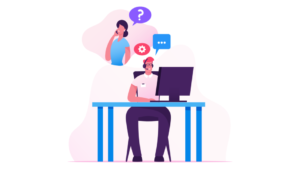

コメント