のコピーのコピーのコピーのコピーのコピー-7-150x150.png)
GOPROちゃんのバッテリー消費をなるべくおさえて使いたい。
のコピーのコピーのコピーのコピーのコピー-2-150x150.png)
のコピーのコピーのコピーのコピーのコピー-2-150x150.png)
のコピーのコピーのコピーのコピーのコピー-2-150x150.png)
GOPROちゃんで撮影した動画を切り出したい。
そんなお悩みをササッと解決します。
今回の記事では「バッテリー消費を軽減し、長持ちさせることができるクイックキャプチャー」と「静止画の切り出し方法」に重きをおいて解説していきます。
- クイックキャプチャー
- スケジュールキャプチャーとデュレーションキャプチャー
- EV値(暗所対策に有効)
- アンチフリッカー
- HiLight(ハイライト)タグ
以下のリンクから「見出し」に飛べます。
結 論
GOPROちゃんの設定機能として以下の5つの機能は利便性が高く、汎用性も高いのでオススメ。
いろいろな場面で役立つ機能なのでしっかり覚えておきましょう。
- クイックキャプチャー(バッテリーの節約に)
- EV値(暗所対策に有効)
- ボイスコントロール(音声でコントロール)
- スケジュールキャプチャー(タイマーで電源のON/OFFがコントロール可能に)
- 最大 ISO値(800 以上はノイズが入りやすい)
明るいところでEV値を上げると輝度が高くなりすぎて真っ白になります。その点にだけご注意を。
暗所で役立つEV値も明るいところでは逆効果になるのですね。注意しないと。
GOPROちゃんで自然な超広角が撮影できるアクセサリー「MAXレンズモジュラー」についてくわしく解説している記事はこちら。あなたの参考になれば幸いです。
≫MAXレンズモジュラーをレビュー!本物の超広角を体感できるのはこのアクセサリーだけ


「スケジュールキャプチャー」と「デュレーションキャプチャー」を利用すれば、さまざまな時間帯に予約録画が可能です。くわしいやり方については以下の記事ください。
≫GoProのスケジュールキャプチャーと時間(デュレーションキャプチャー)の使い方
GOPROちゃんの初めに設定しておくべき便利機能「5選」
私がごーぷろちゃんを使っていて、この機能は初めから知っておきたかったな〜という利便性の高い5つの機能について以下で紹介します。
1.プリセットのカスタマイズ(レンズと解像度など)
自分の撮影スタイルに合ったプリセットをカスタマイズしておくと、効率的に撮影ができるので事前にプリセットを組んでおきましょう。
プリセットのカスタマイズ手順


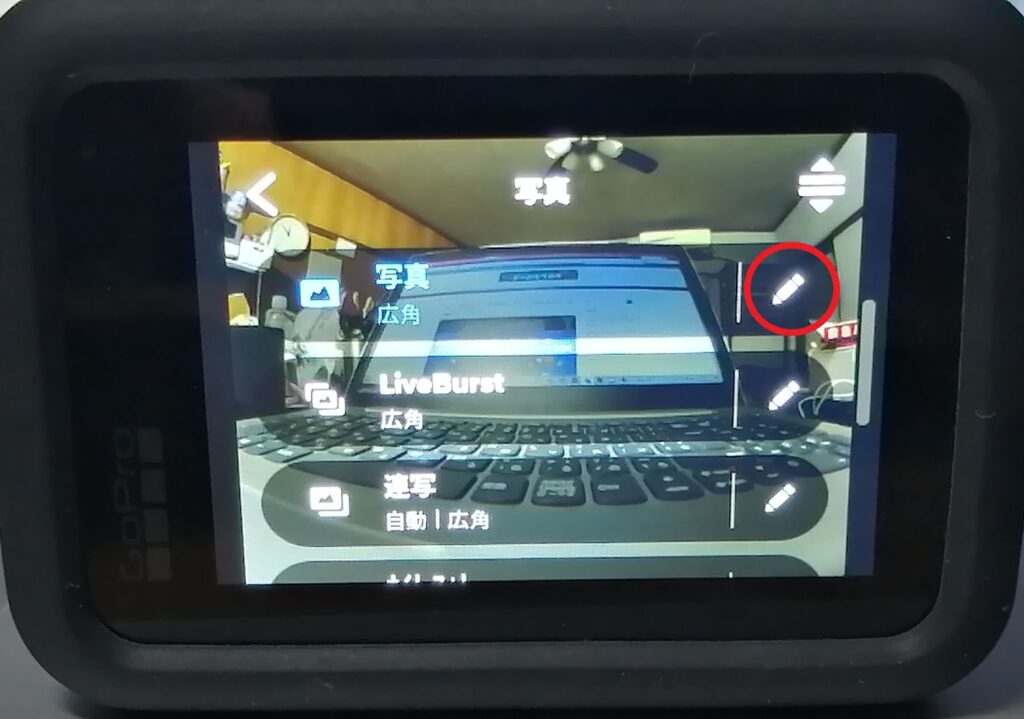
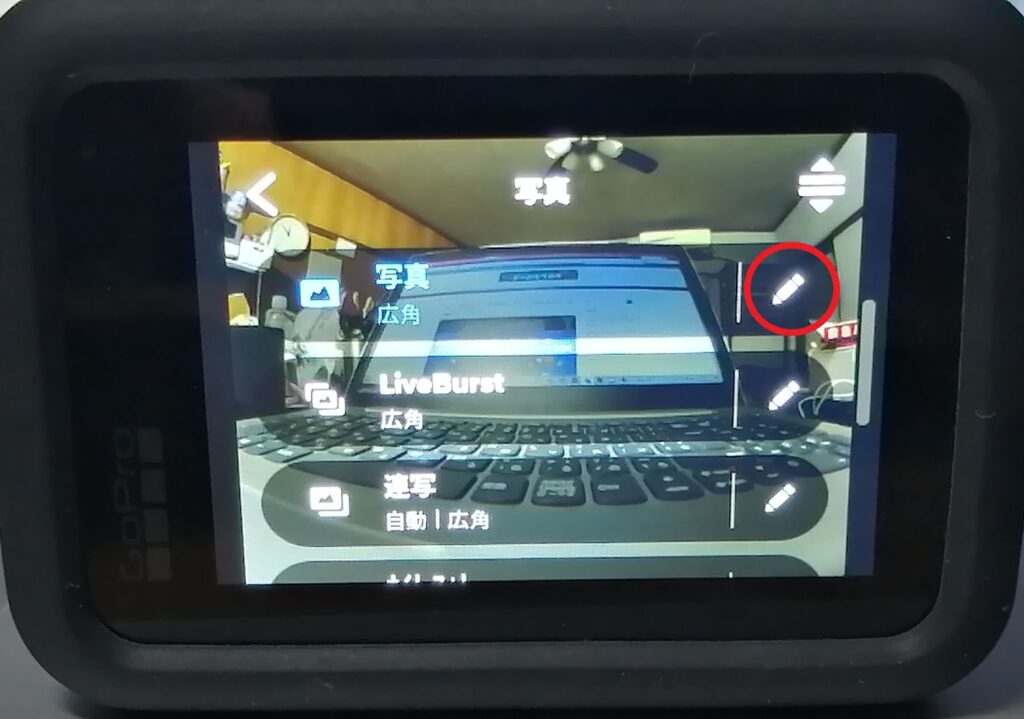
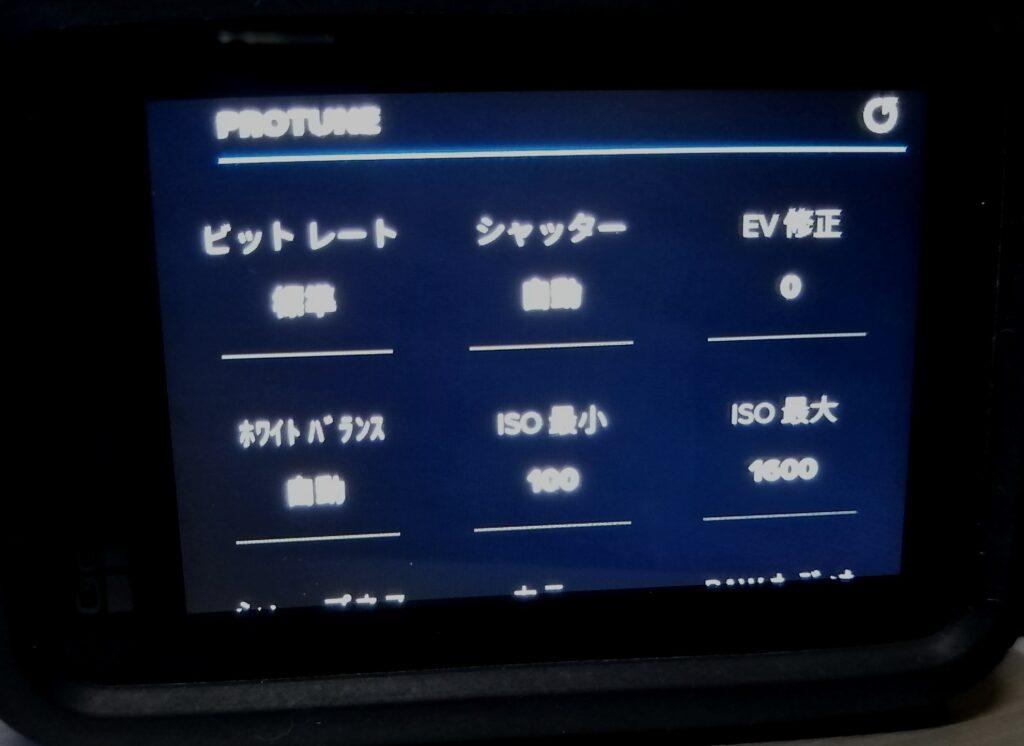
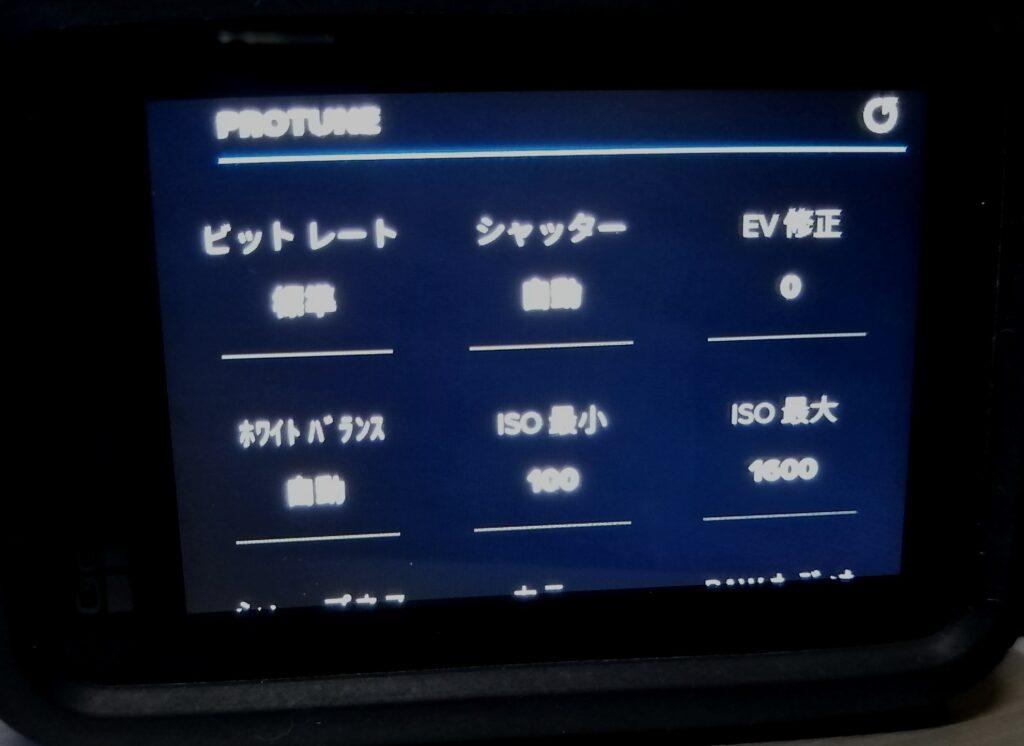
独自のプリセットも追加可能
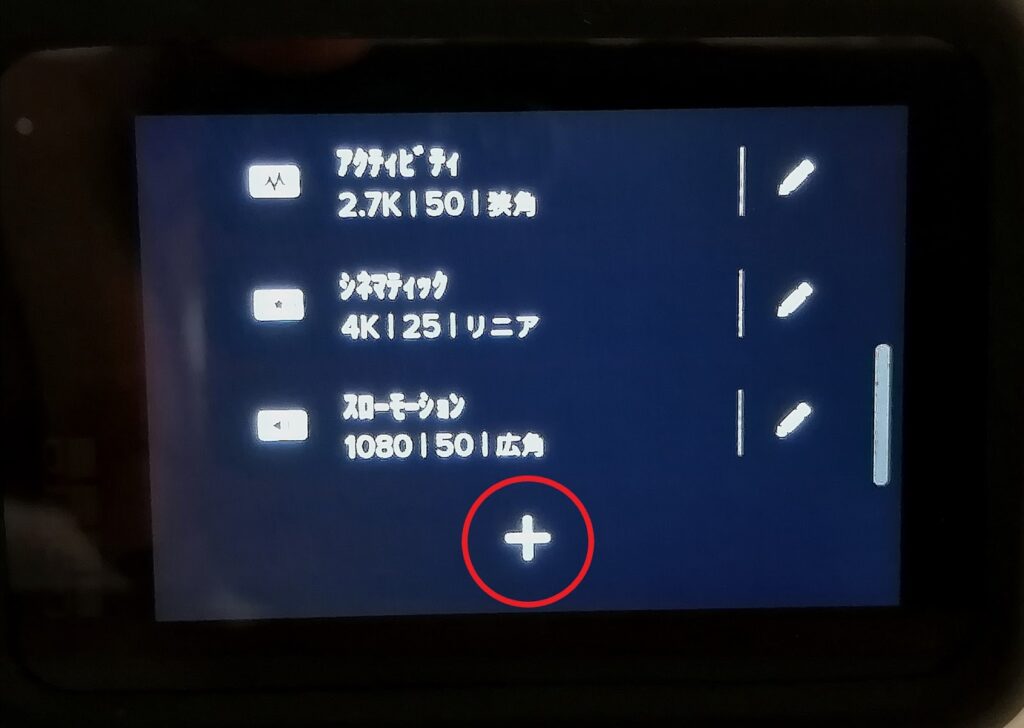
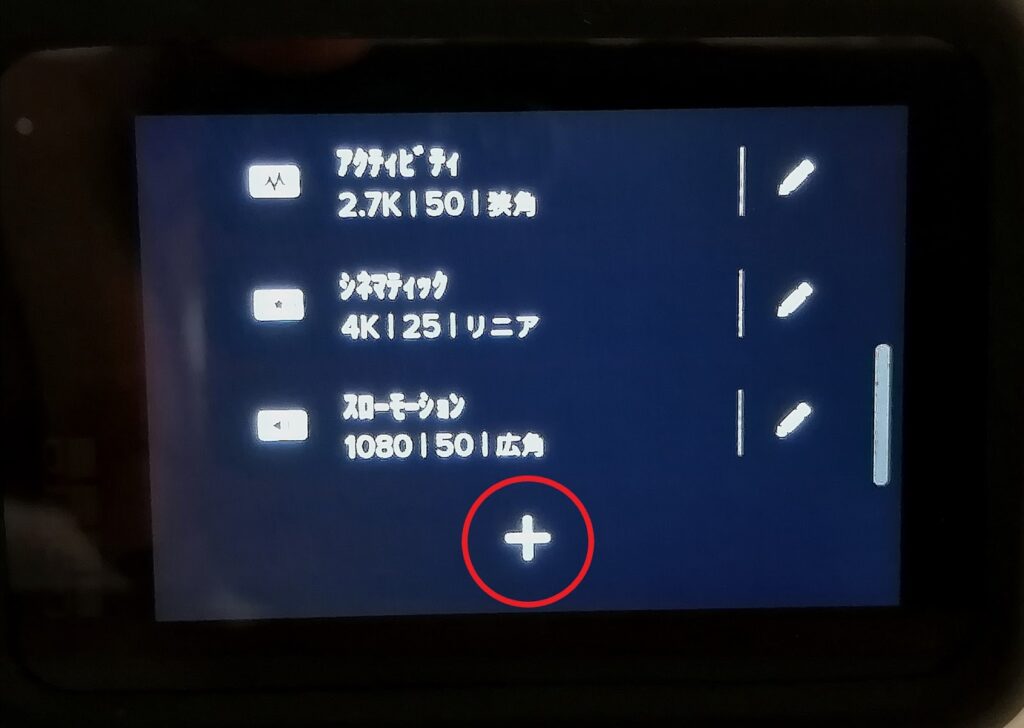
- ビデオ:最大5Kの圧倒的クオリティで録画可能なモード。
- ループ:SDカードの容量が満タンになると上書きされ、バッテリーがあるかぎり録画し続ける機能。(ループはドライブレコーダーの録画に向いてます)
- スローモーション:最大8倍のスーパースローモーションで録画します。
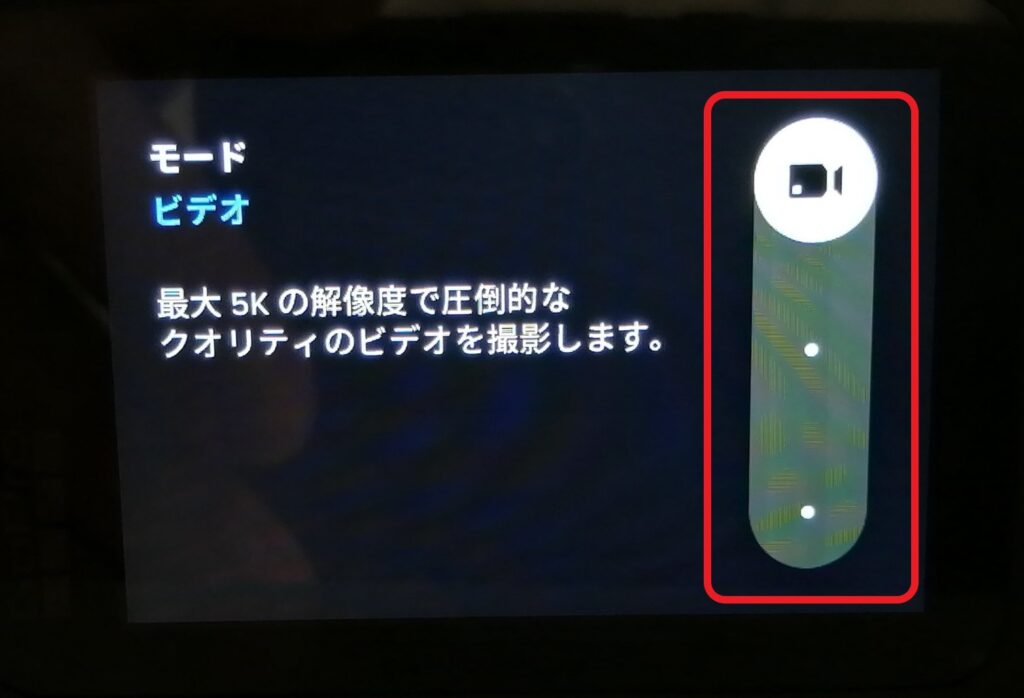
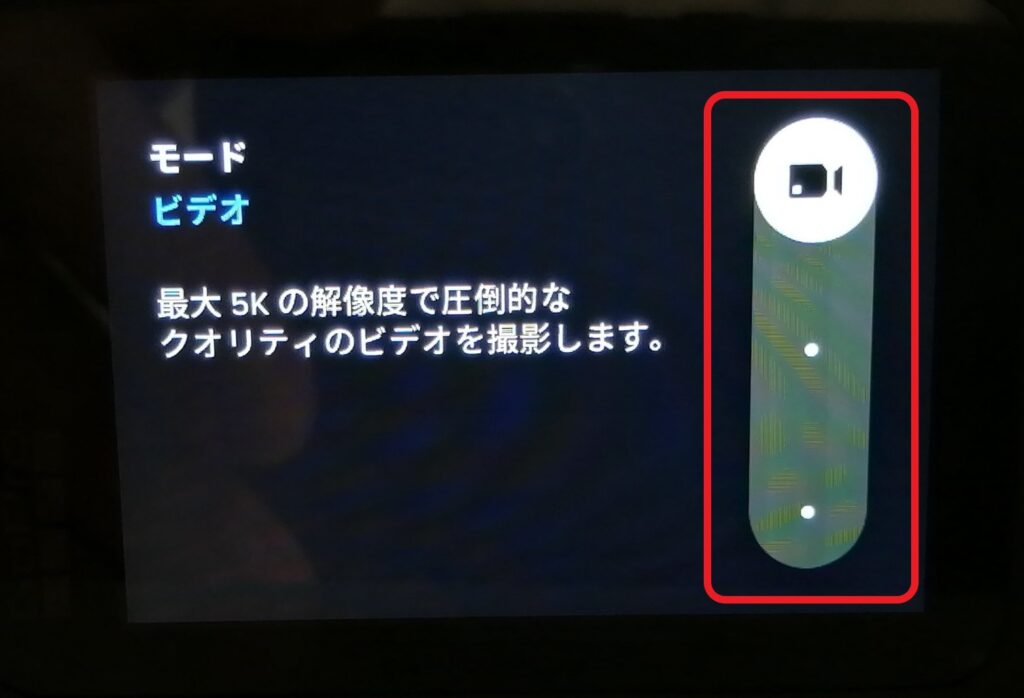
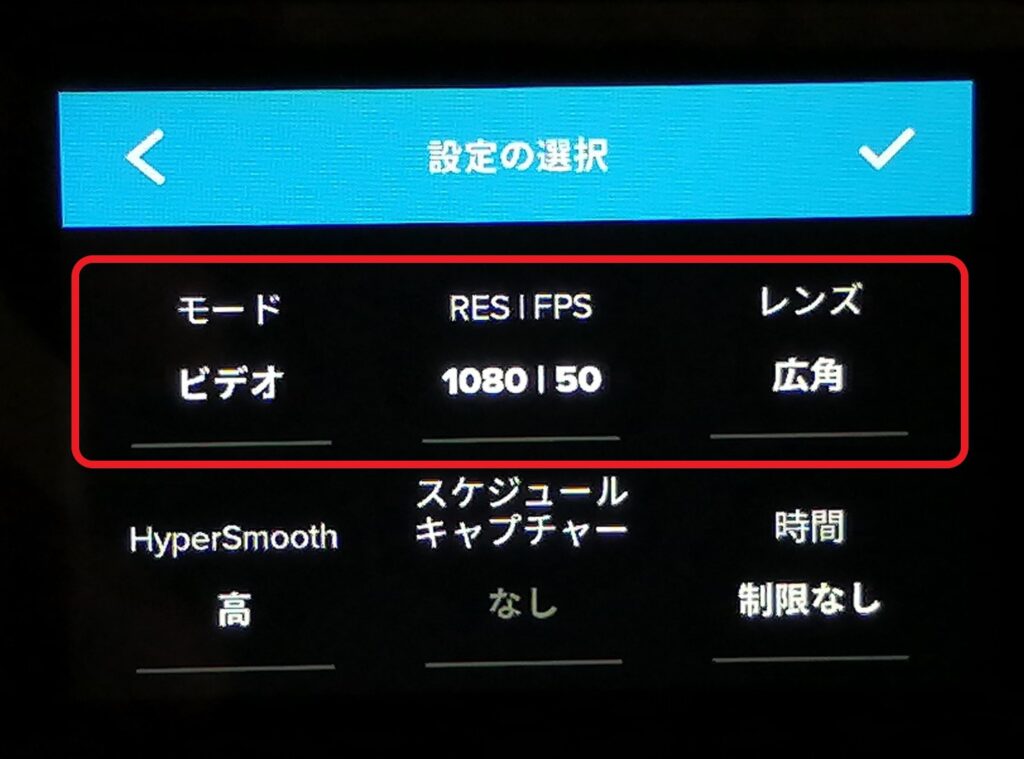
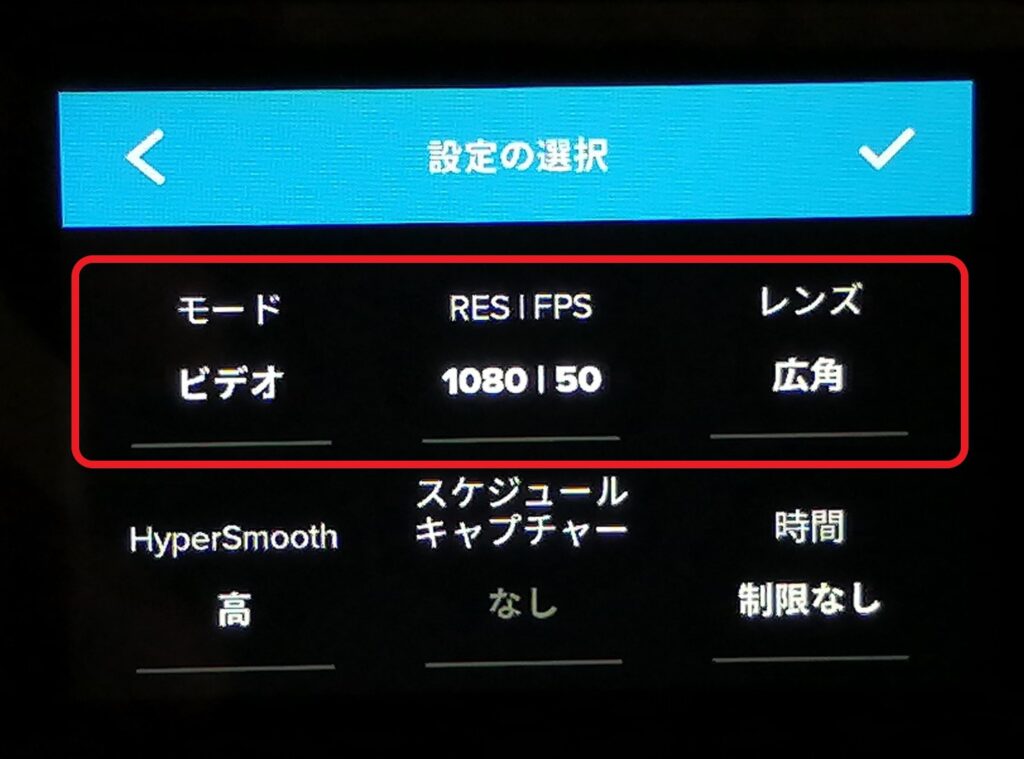
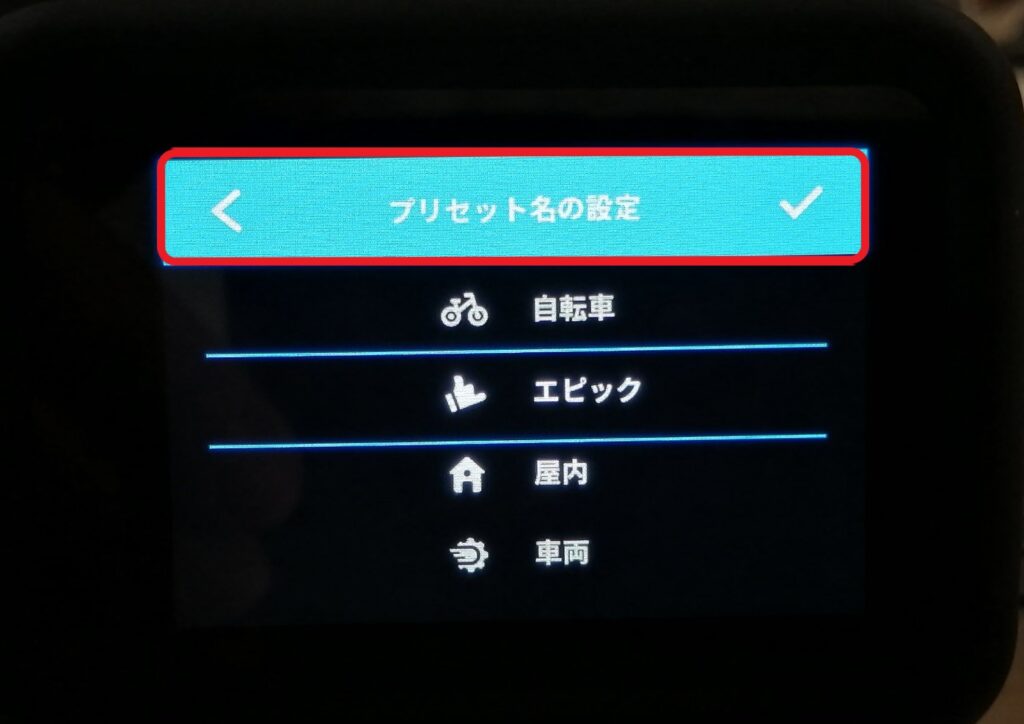
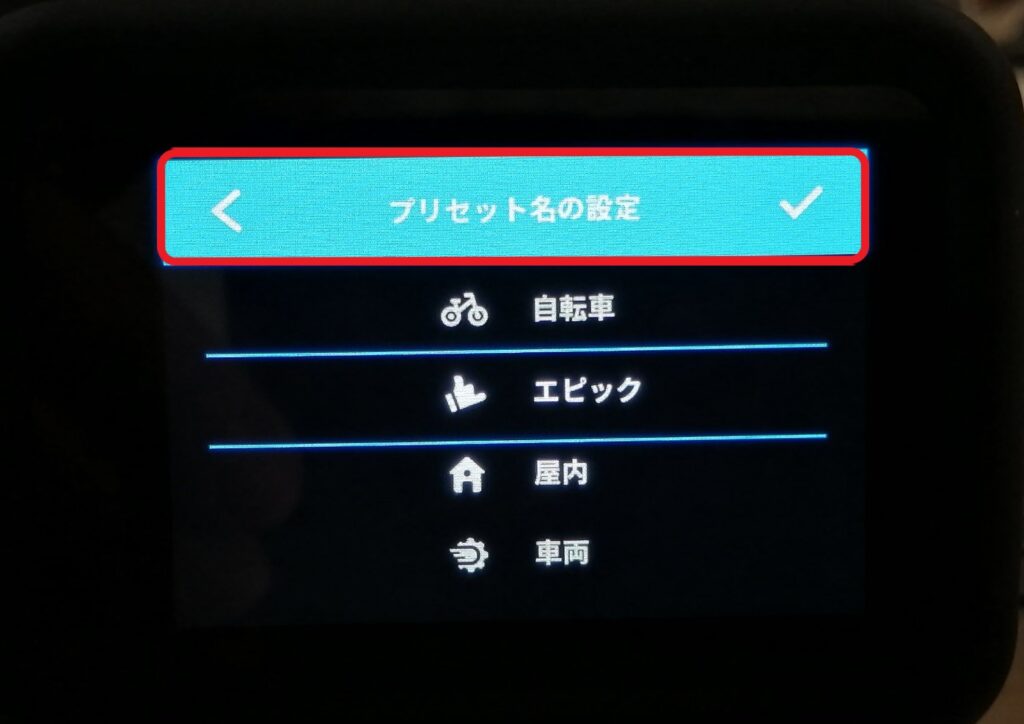
2.ショートカットのカスタマイズ
ショートカットは1回のタップで撮影設定に飛ぶことができる便利な機能のこと。
よりスムーズな撮影をするために「ショートカット」設定をしておきましょう。
見出しにしない、ショートカットのカスタマイズ手順
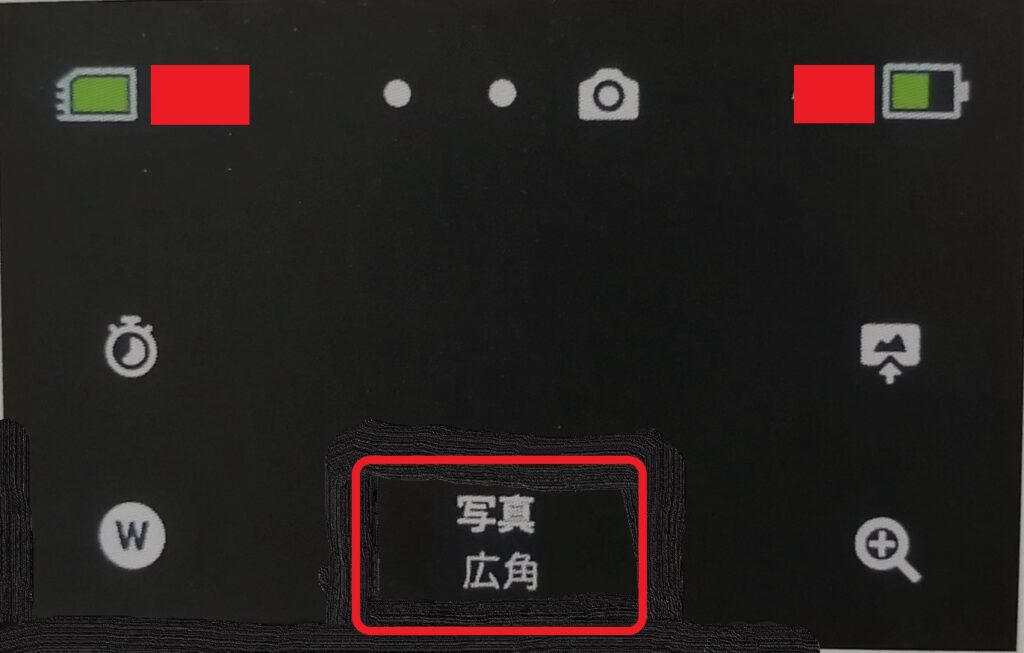
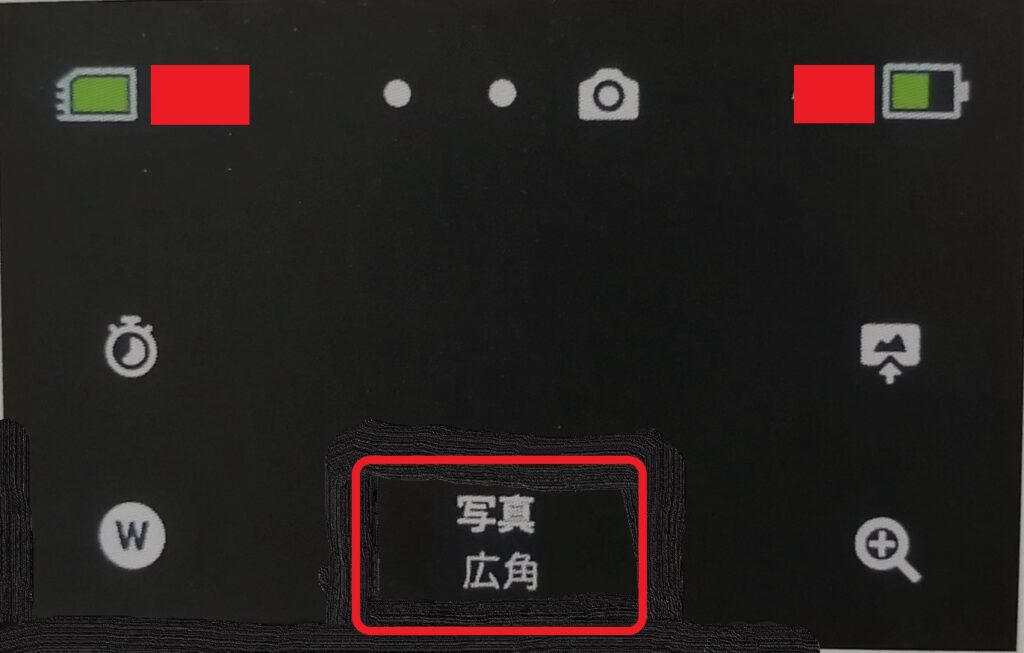
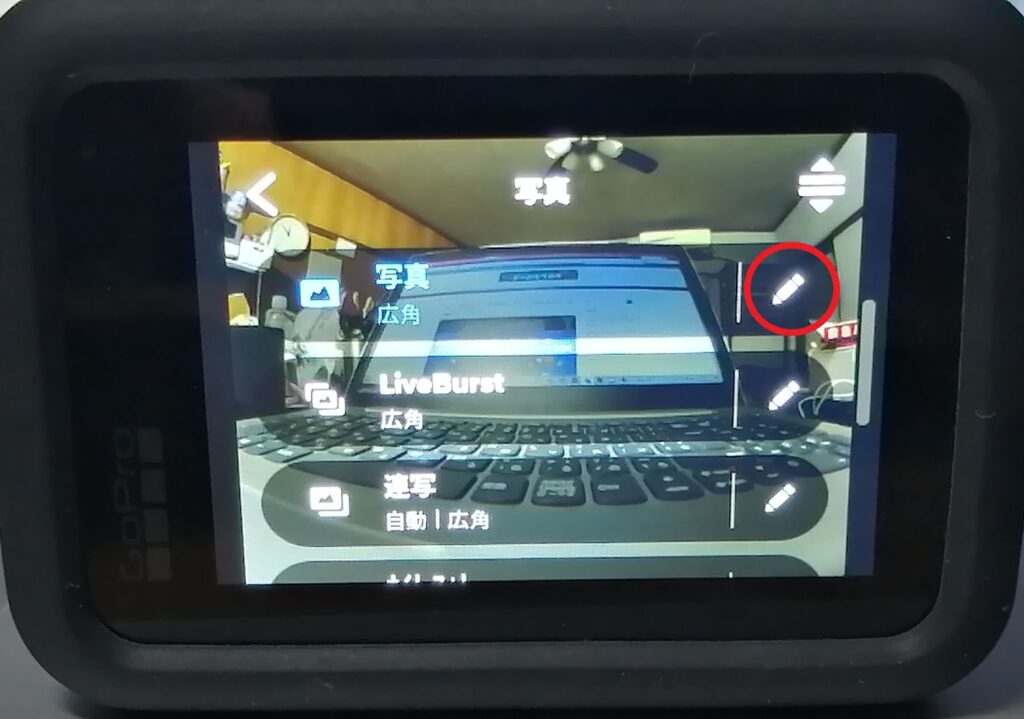
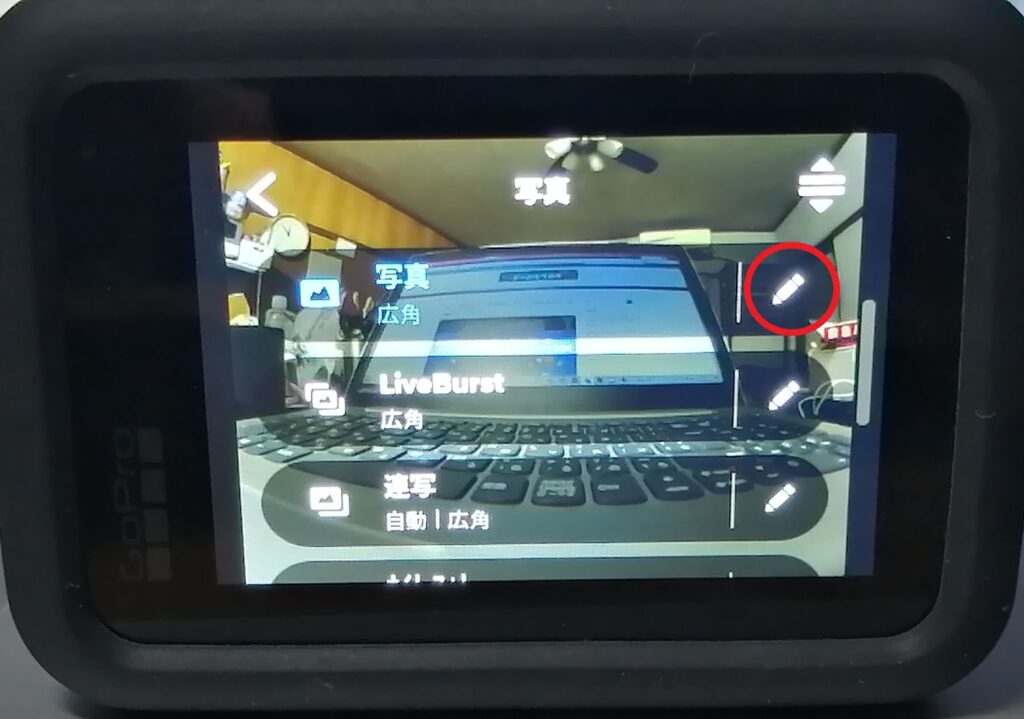
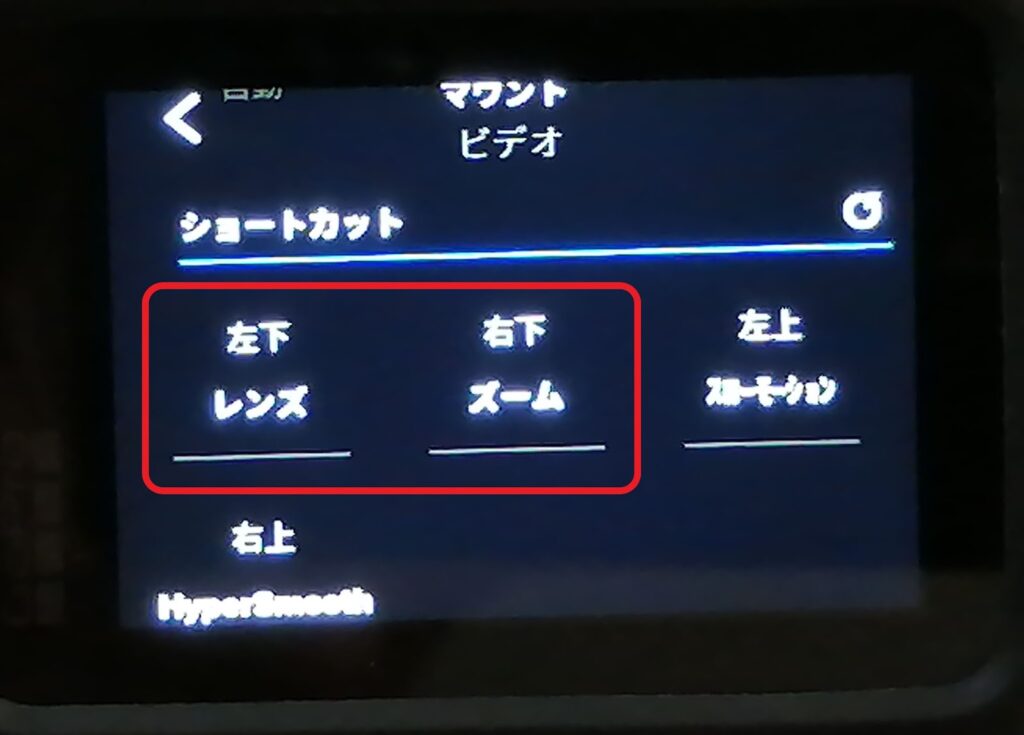
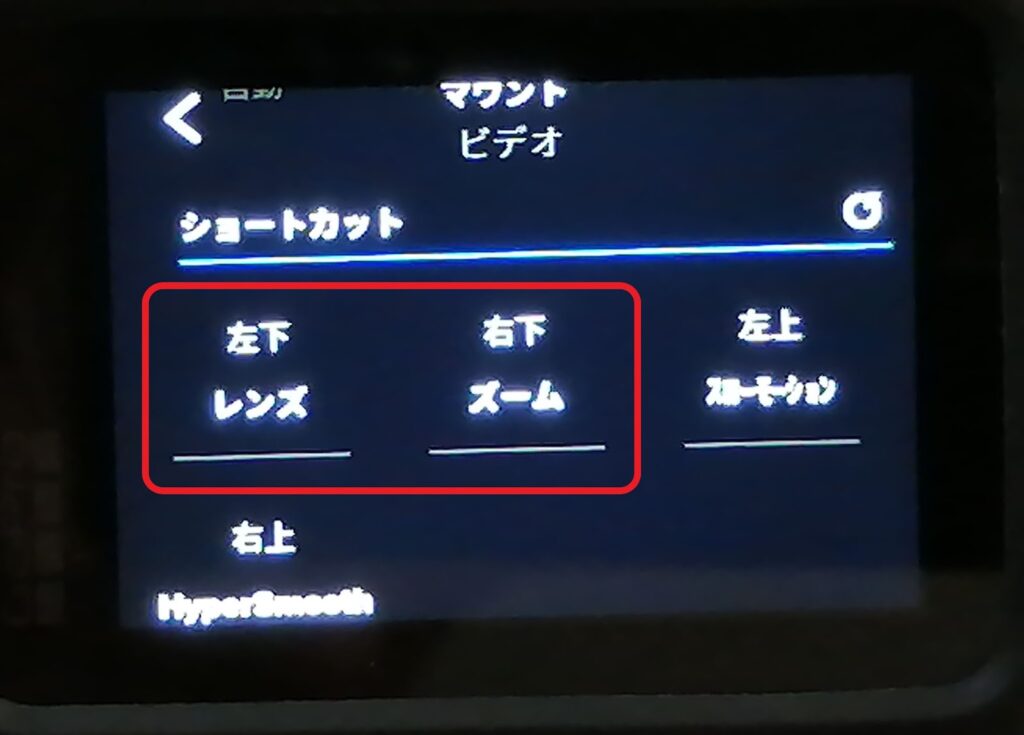
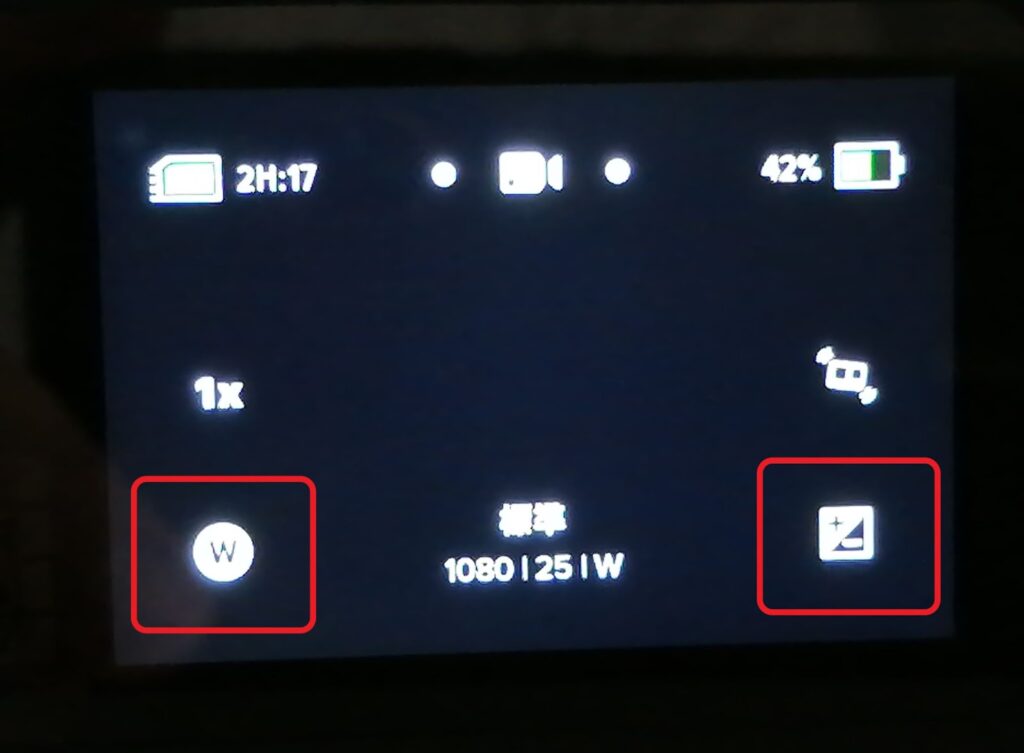
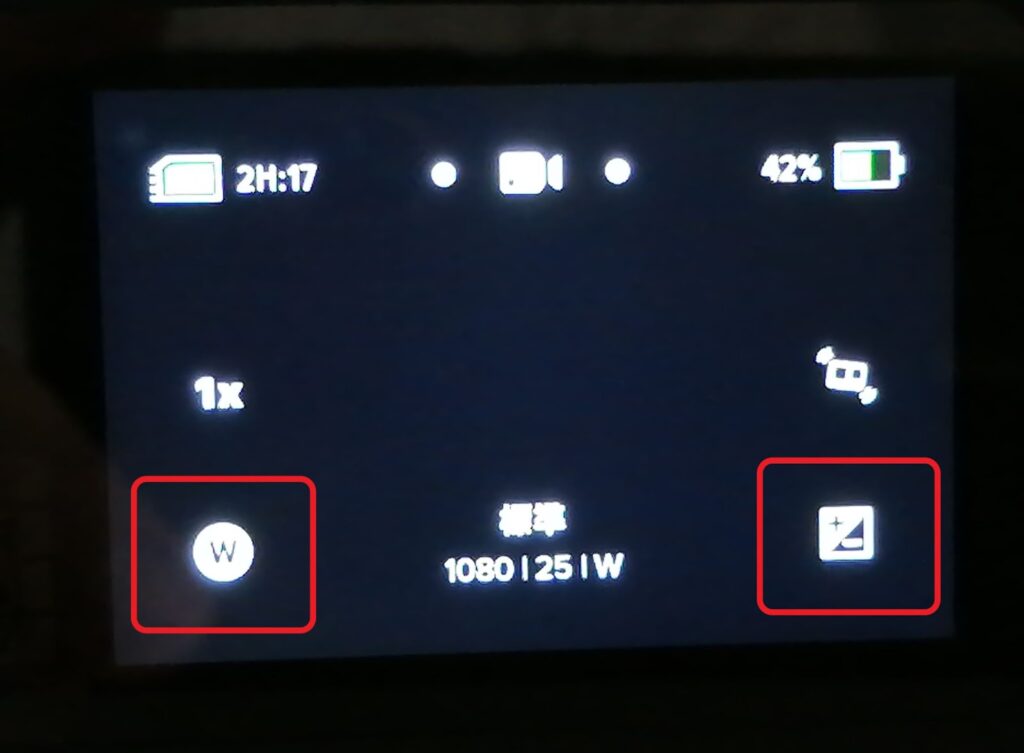
3.クイックキャプチャー


GOPROちゃんをクイックキャプチャーに設定すると、電源OFFの状態からシャッターボタンを押すだけで、自動で電源ONと同時に数秒後(約5秒以内)に録画、または画像を撮ることができます。
また、再度シャッターボタンを押すと電源OFFとなるのでバッテリーの節約にも使えて便利です。
4.ボイスコントロール





ボイスコントロールを設定すると以下の音声でGOPROちゃんの操作が可能です。
HERO9 Blackの音声コマンド(ボイスコントロール)
- GoPro、電源 オン(HERO10 では使用不可)
- GoPro、電源 オフGoPro、撮影
- GoPro、撮影・ストップ
- GoPro、ビデオ・スタート
- GoPro、ビデオ・ストップ
- GoPro、ハイライト → 録画中にハイライトタグ(目印)を付けます
- GoPro、写真
- GoPro、バースト → 連写撮影します
- GoPro、ビデオモード
- GoPro、写真モード
- GoPro、タイムラプスモード
- GoPro、タイムラプス・スタート
- GoPro、タイムラプス・ストップ
HERO8 以前の該当する音声コマンド(ボイスコントロール)
- GoPro、電源 オフ
- GoPro、電源 オン(HERO8、HERO7、HERO6、Remo + HERO5 が使用可能)
- GoPro、撮影(HERO7 のみ使用可)
- GoPro、撮影ストップ(HERO7 のみ使用可)
- GoPro、ビデオ・スタート
- GoPro、ハイライト → 録画中にハイライトタグ(目印)を付けます
- GoPro、ビデオ・ストップ
- GoPro、写真
- GoPro、バースト→ 連写撮影します
- GoPro、タイムラプス・スタート
- GoPro、タイムラプス・ストップ
- GoPro、ビデオモード
- GoPro、写真モード
- GoPro、タイムラプスモード
- GoPro、バーストモード → 連写モードに設定します
- That Was Sick →「 GoPro、ハイライト」と同様のボイスコントロール
「Remo(リモ) + HERO5」とはHERO5を離れたところからコントロールできるリモコンのことです。
なお、「最新のボイスコントロールのコマンド リスト」については こちらから確認できます。
5.EV値(露出補正)
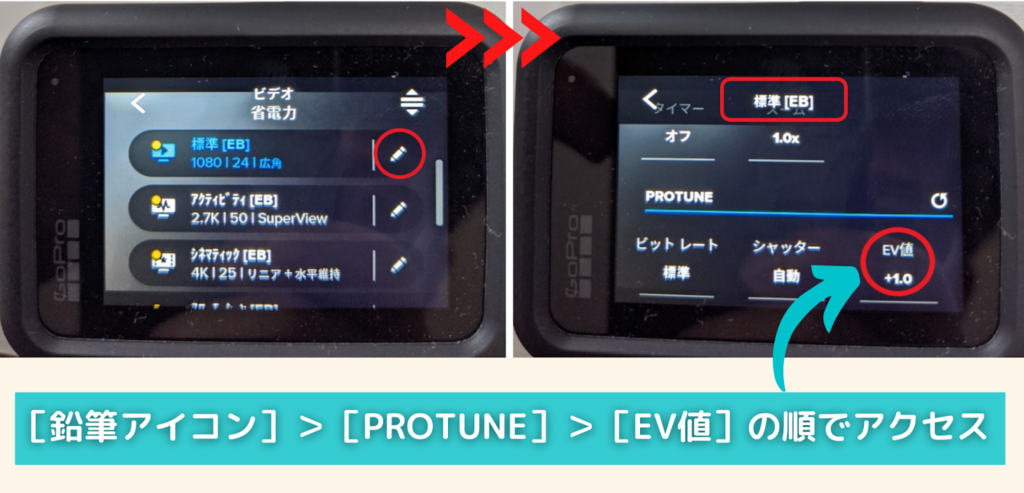
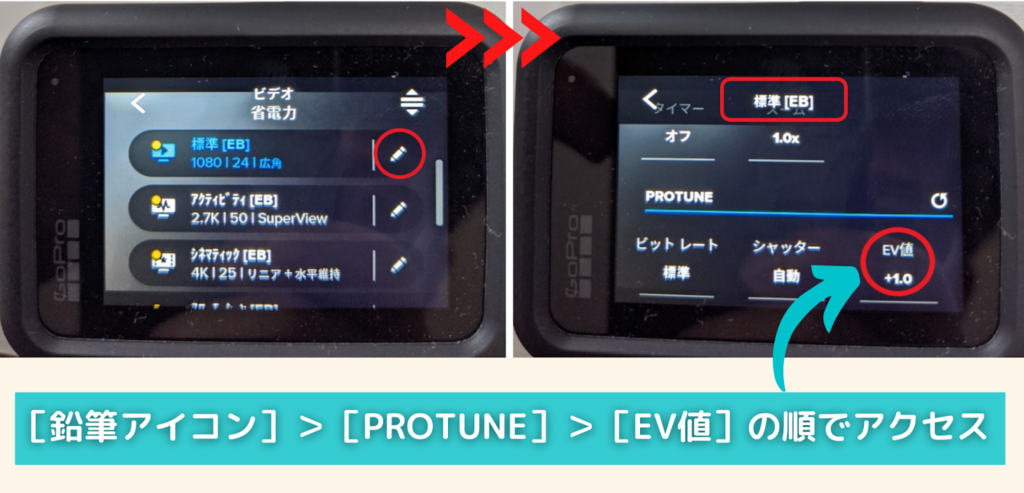
暗所など(暗すぎると使えません)でEV値を上げることで画面の輝度調整ができます。
ただし、暗すぎる場所ではEV値の効果はほとんどありませんのでご注意ください。
EV値は「-2.0から+2.0」で調整できます。明るすぎる場所でも暗くすることができるので使い勝手が良くていい感じ。
静止画を切り出す3つの方法とは
ここでは、GOPROちゃんで撮った動画から静止画を切り出す3つの方法について解説していきます。
なお、あらかじめ画像にしておきたいなと思われている場合は4K以上の高画質で撮影しておくことをオススメします。
高画質で撮影しておけば静止画を切り出したときの画質もよくなりますから。



ちなみにGOPROちゃんは撮影中の画像の切り出しはできません。



えっ、撮影中の切り出しできないんだ。できると思ってたので少し残念です…。
① 結局 スクリーンショット が一番早い
切り出したい場面の動画をスクリーンショットします。あとはお好みのサイズにトリミングしたり、明るさ、いろみを調整すれば完璧です。
② QUIK(クイック)に動画を保存してから切り出す方法
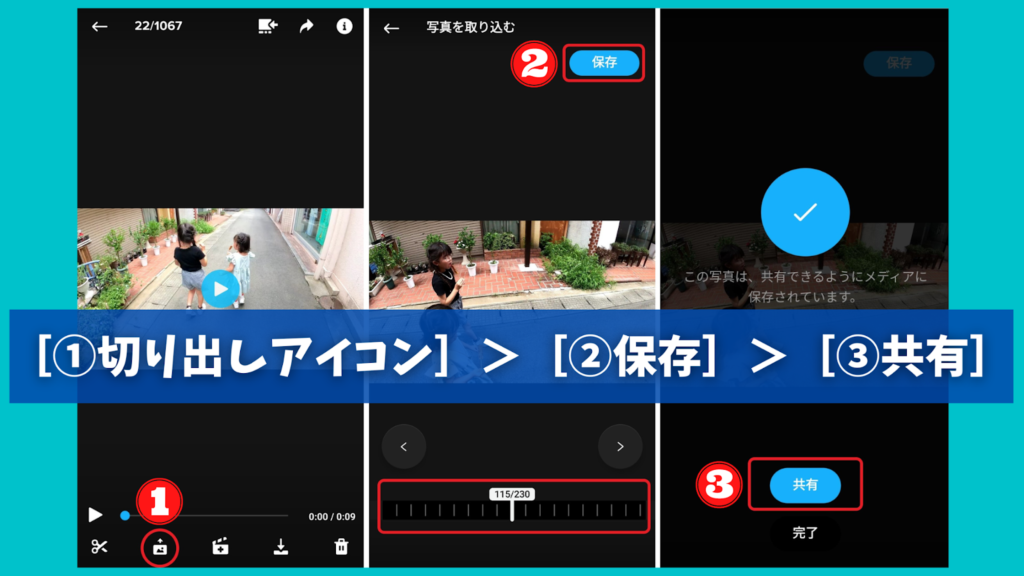
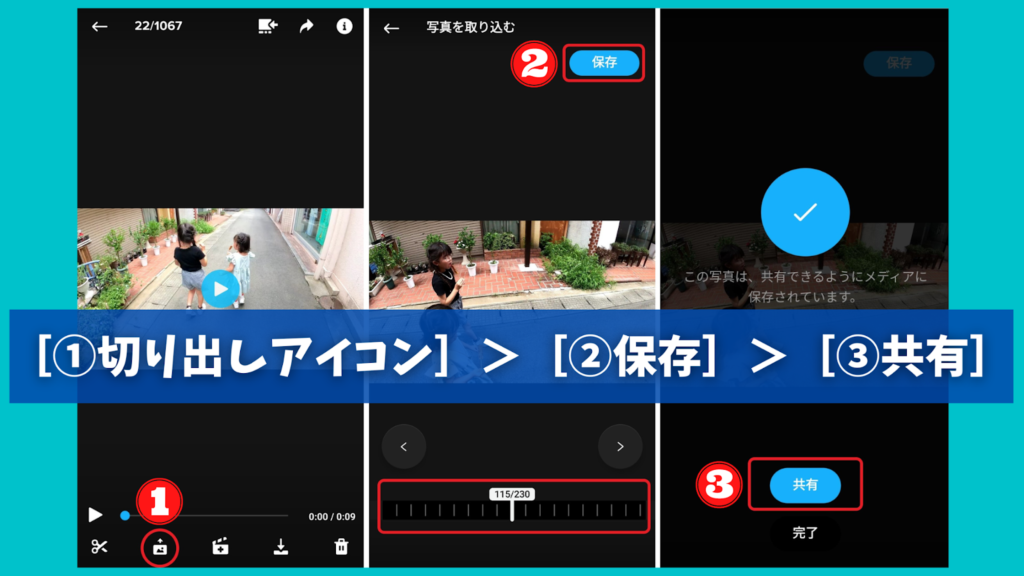


③ QUIKに動画を保存せずに切り出す方法
[メディアを表示]をタップします。
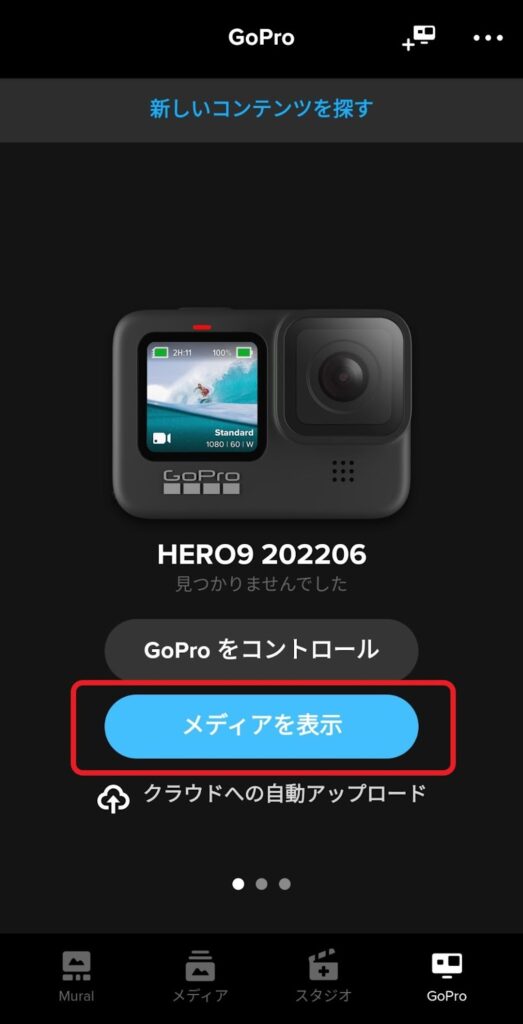
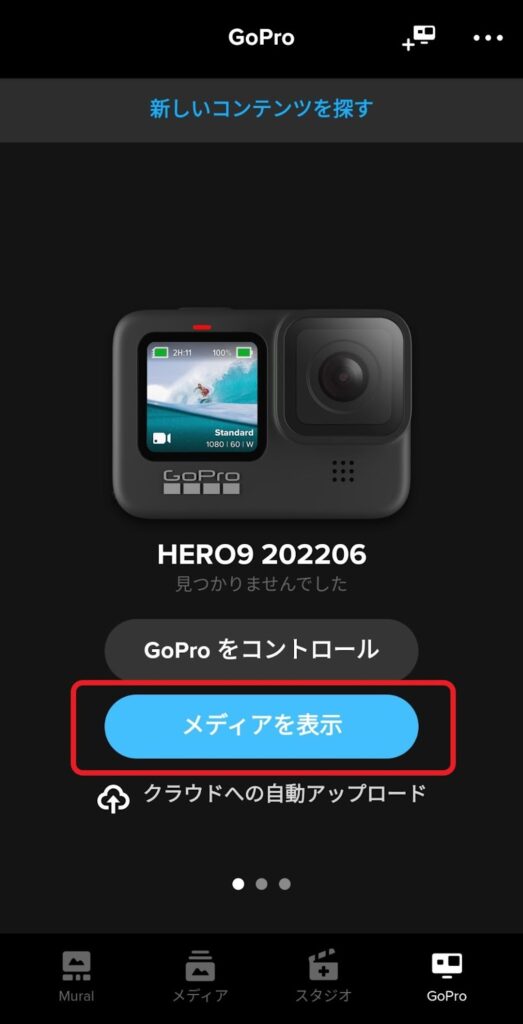
▶後ほど追加予定。
HiLight(ハイライト)タグで静止画にマーキングをしておくと便利
動画撮影中にモードボタンを押すことでHiLight(ハイライト)タグをうてます。
HiLight タグをつけておけば、あとで確認したい場面をすぐに見つけることができるようになり、とても便利です。


GOPROちゃんの知らなきゃ損する5つの機能
私がごーぷろちゃんを使っていてこの機能めちゃくちゃつかえるな〜と思った5つの機能について以下でまとめてみました。
1.スケジュールキャプチャーとデュレーションキャプチャー


スケジュールキャプチャーは24時間以内であれば時刻設定をすることで、自動で撮影をスタートさせることができる機能のこと。
一方、デュレーションキャプチャーは録画開始後、15分から3時間以内で録画ストップを自動で行ってくれる機能のことです。
この2つの機能を組み合わせてつかうことで自由自在のリモート録画を可能にします。



早朝の撮影でもスケジュールキャプチャーとデュレーションキャプチャーを併用することで、朝早起きする必要がなくなるのはとてもいいことですね。



うん。朝はゆっくり寝たいしね!
2.ISO最小・ISO最大(暗所で撮影時)


ISOとは、カメラの光に対する感度を調節する機能のことです。
ISOは、ナイトフォト、ナイトラプスなど、夜間撮影時に設定します。
なお、ISO最大値が高いほど光に対して敏感になるので、ISO最大値を上げ過ぎると強くノイズをひろいやすくなりますので注意が必要です。



ISO最大値は「800」程度の設定値が一番キレイに撮れますし、ノイズも出にくいのでオススメです。
3.アンチフリッカー


アンチフリッカーは蛍光灯などのチカチカが気になるときに役立つ機能。
アンチフリッカーの周波数を[ 60Hz(ヘルツ)]から[ 50Hz ]に変更することでチカチカが解消されます。
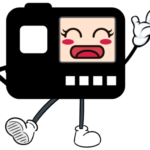
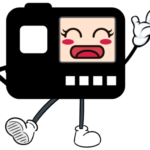
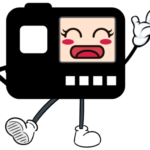
周波数は東日本が50Hz、西日本は60Hzと言われています。



なお、蛍光灯がチラつくことをフリッカーと呼ぶそうです。参考まで。
4.Super Photo(スーパーフォト)


「Super Photo」設定で撮影した画像はノイズの低減や細部のディティールを引き出された最適な画像となって処理されます。
なお、画像処理が必要ないと判断されれば、とくに画像処理されることはありません。
5.MTP(USB接続)


GOPROちゃんからパソコンに接続してデータ転送を行う場合に役立つのが「USB接続」。
「USB接続」は通常[GoPro Connect]となっており、この状態ではUSB接続によるデータ転送ができません。
なので「USB接続」を[GoPro Connect]から[MTP]に変更する必要があります。
「USB接続」を[MTP]に設定変更すれば、GoPro→パソコン間のUSB接続からのデータ転送 がサクッとできるようになります。
GOPROちゃんの気になる「ブースト」機能についてやさしく解説
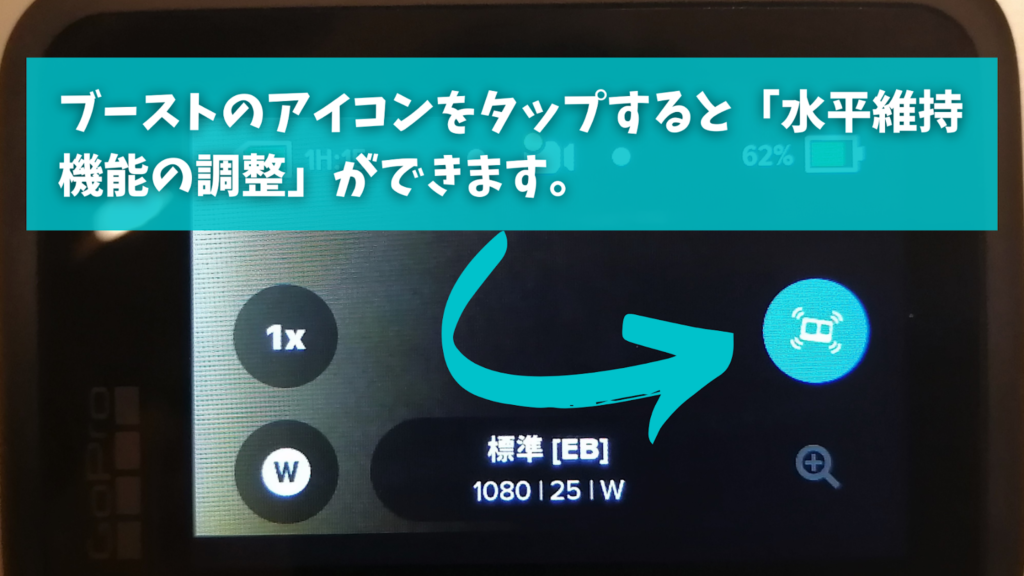
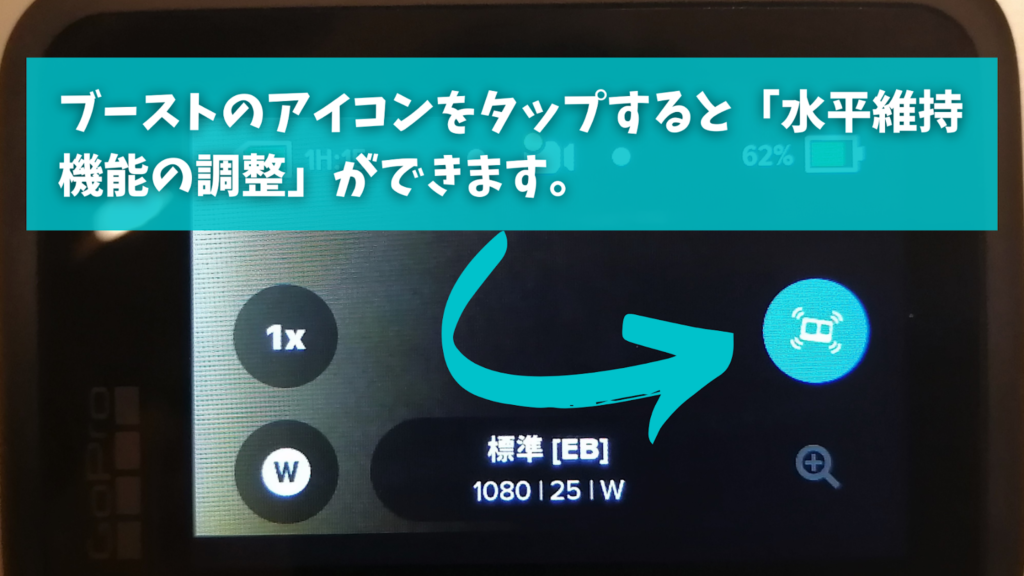
GOPROちゃんの手振れ補正は他のアクションカムと比べてかなり優れています。
ふつうの撮影を行うくらいなら手振れ補正の「高」に設定しておけば十分です。
ありえないぐらいに手ブレが起こるような撮影だったら「ブースト」に設定してのぞみましょう。



めちゃくちゃ激しいスポーツやアクションでないかぎりは「ブースト」は必要ないです。



それぐらいGOPROちゃんの手振れ補正は優れていますからね。
以下の動画では文字どおりありえないぐらいGOPROちゃんを揺らして撮影しているinsta360との比較動画になります。
あわせて参考にしてみて下さい。
GOPROちゃんで外部音声が録音できないときの対処方法について
- ファームウェアバージョンを確認する
- クイックキャプチャーの設定を解除する
- 出荷時リセットを行う
- サポートハブに問い合わせる
1.ファームウェアバージョンの確認方法
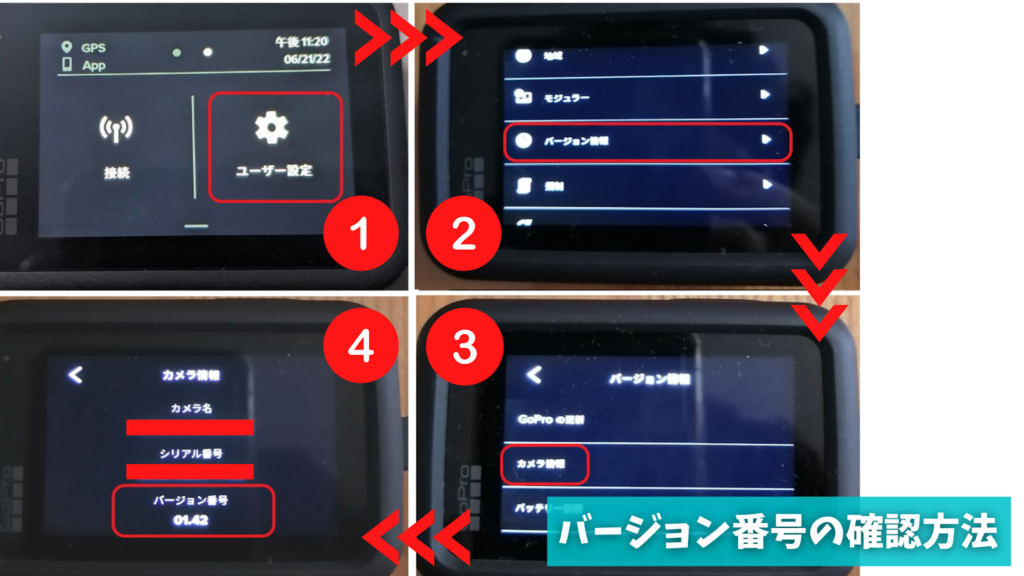
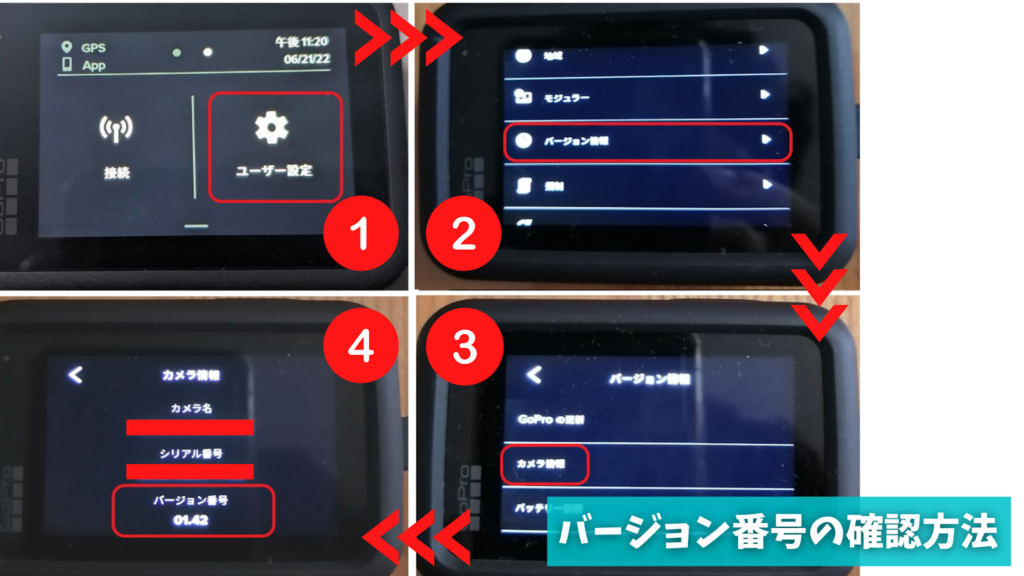
ユーザー設定>バージョン情報>カメラ情報
という流れでシリアル番号とバージョン番号を確認できます。
2.出荷時リセットのやり方
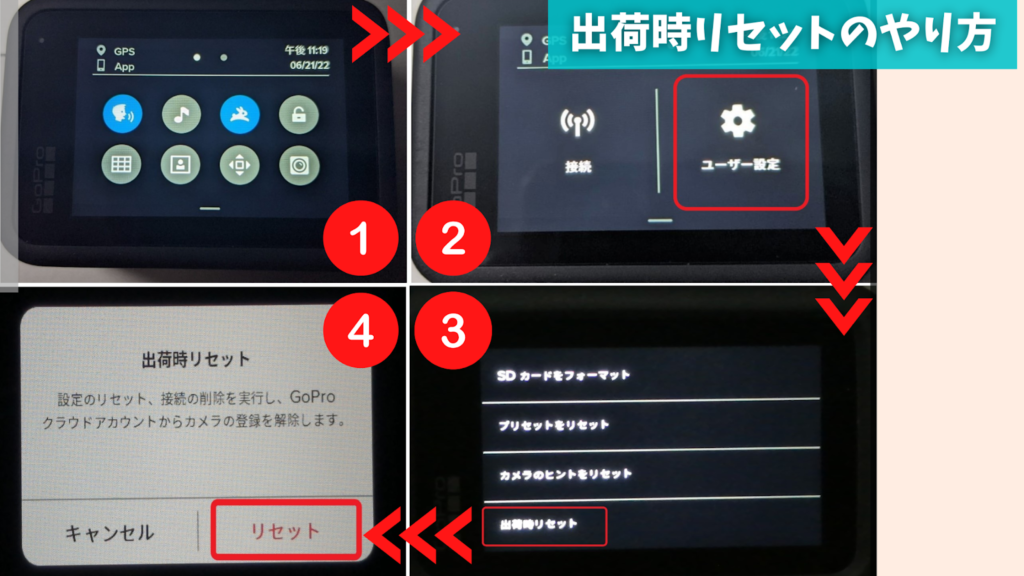
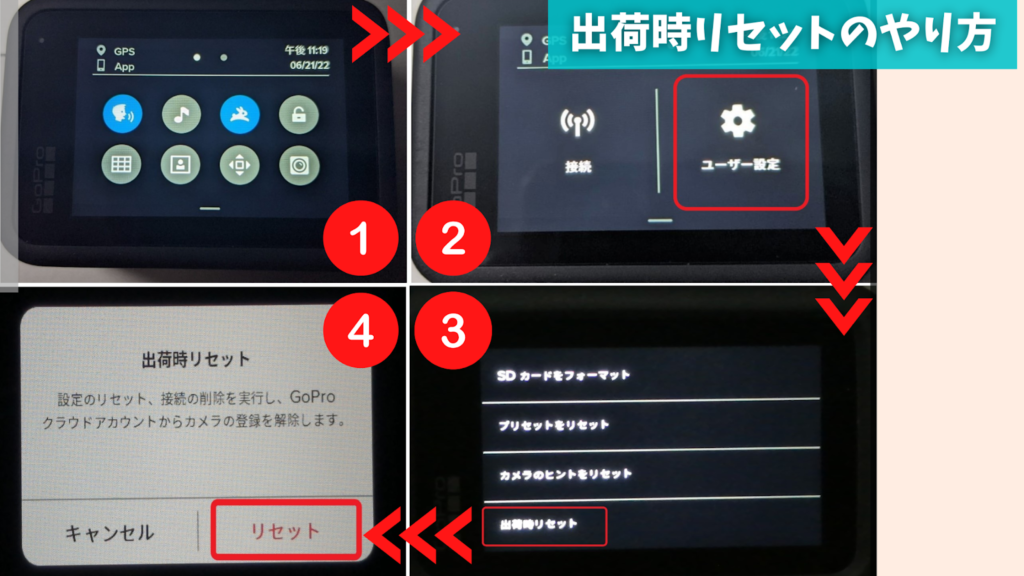
出荷時リセットを行うとクラウド上のデータも削除されます。リセット前にバックアップをとることをお忘れなく。
GoPro サポートハブにお問い合わせするときはちょっとしたコツが必要です。
以下の記事ではサポートハブに問い合わせるときのポイントをくわしく解説しています。
≫GoPro・サポートに問い合わせてもつながらない!実際に連絡して解決策について聞いてみた
まとめ
GOPROちゃんには数多くの便利機能が備えられています。
今回の記事ではその中でもとくに利便性が高く、汎用性の高い機能についてまとめました。
とくにクイックキャプチャー、スケジュールキャプチャーとデュレーションキャプチャー、EV値(輝度調整)が個人的にはお気に入り。
GOPROちゃんの機能を使いこなせるようになると、今よりももっとGOPROちゃんに愛着が湧くようになります。



愛着をもって撮影にのぞむと撮影はより楽しいモノとなります。



やっぱり撮影は楽しくなくちゃね!
というわけで、あなたもよいGOPROちゃんライフをお送りください。
もし、GOPROちゃんの使い道にお悩み中なら以下の記事がオススメ。
≫「GOPROちゃん」の使い道がないという方必見!HERO10 は家族との絆を深める必須アイテムとして成り立ちます
- クイックキャプチャー
- スケジュールキャプチャーとデュレーションキャプチャー
- EV値(暗所対策に有効)
- アンチフリッカー
- HiLight(ハイライト)タグ

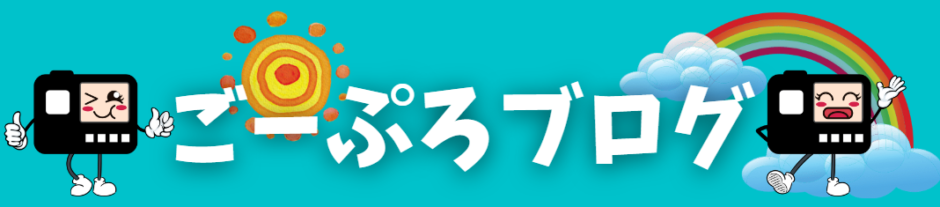











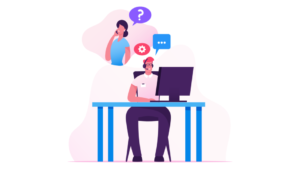

コメント