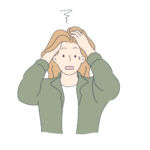
「もっと画質を上げてZOOMを楽しみたい」



「広角を利用してZOOMをやってみたい」
というお悩みをサクッと解決します。
私の場合は、WEBカメラとして利用するならごーぷろちゃんで十分事足りちゃいます。
GOPROちゃんの機能のひとつである広角撮影も、ふつうにZOOMなどで利用できますのでオンラインレッスンのヨガや、ジャズダンスなどの受講をお考えのかたにもピッタリです。
それでは、なぜ私がGOPROちゃんで事足りてしまうのか、その理由について以下でくわしく解説していきます。
結 論
GOPROちゃんは思い出を記録として残すだけでなく、ウェブカメラとしても利用できます。
ZOOMやSkype、Slackなどのアプリでも使用できるので汎用性は高いですね。
また、GOPROちゃんが得意な広角撮影を駆使すれば、オンラインレッスン(ヨガ、ジャズダンスなど)や黒板やホワイトボードを使用したオンラインセミナーなどにも活用できます。
ZOOMはこんなひとにオススメ!
- オンラインセミナーまたはヨガ、英会話、ジャズダンスなどのオンラインレッスンをやってみたいかた
- グループミーティングを行いたいかた
- 将棋や囲碁をオンラインで楽しみたいかた
- ZOOM人狼をやってみたいかた(レクリエーション向き)
- 広角や美しい映像でZOOMを楽しみたいかた
ZOOMを始めるために必要なモノはこちら
- GoPro本体
- タイプCケーブル(GoProに付属してあるモノでOK)
- Macの場合:変換ケーブルまたは変換アダプターが必要です
- GoProちゃんを好きな位置に固定するためのアクセサリー(ショーティーがオススメ)
- PCの内蔵マイクまたは外部マイク
- パソコン
ZOOMでGOPROちゃんを「WEBカメラ」に設定してみよう
ごーぷろちゃんをWEBカメラとして利用するには、GoProウェブカメラ・デスクトップ・ユーティリティをインストールし、ごーぷろちゃんとパソコンをUSBケーブルで接続するだけ。
おおまかにいうとこんな感じ。くわしい設定方法については以下をご覧ください。
MacでGoProをウェブカメラに設定する場合
ここでは、Mac BookをWEBカメラとして利用する手順についてくわしく解説します。
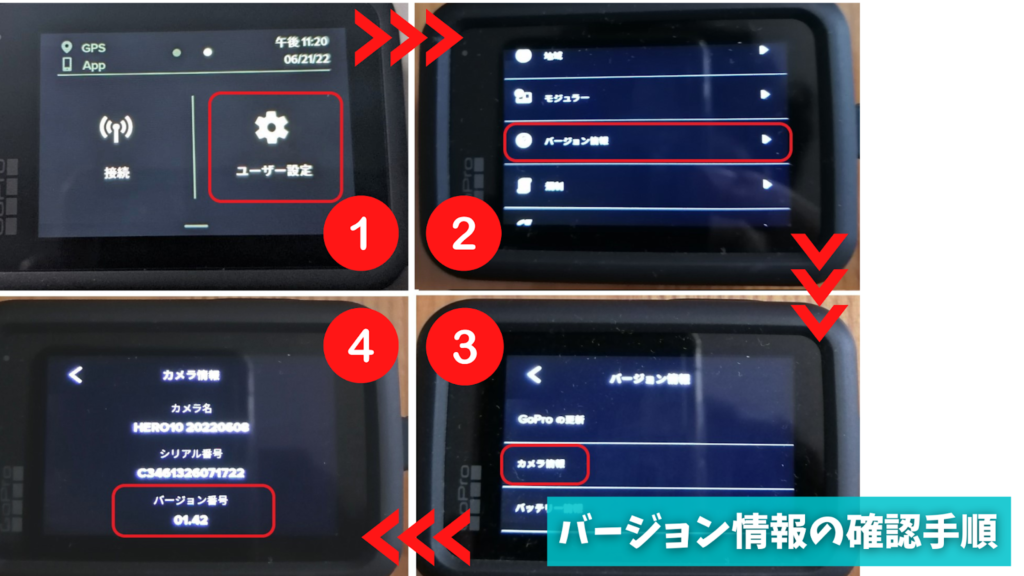
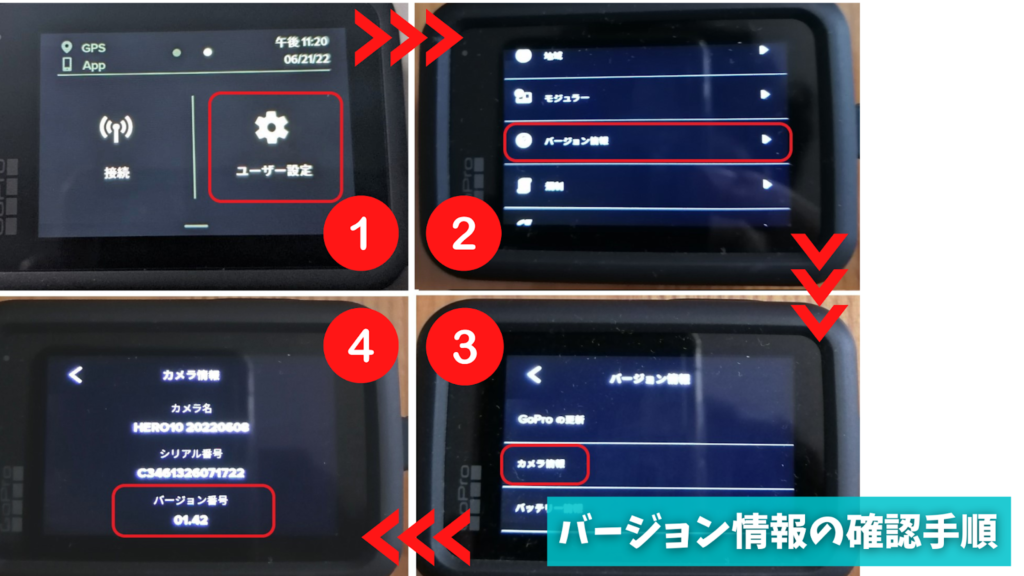


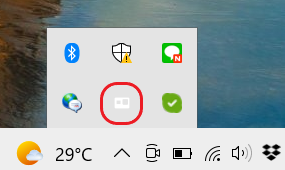
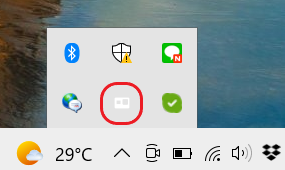
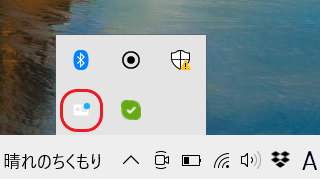
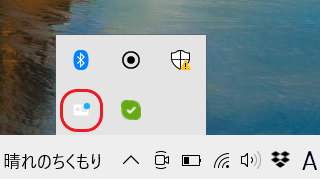
WindowsパソコンでGoProをウェブカメラとしてセットアップする場合
以下、WindowsパソコンをWEBカメラとして利用する手順についてくわしく解説していきます。


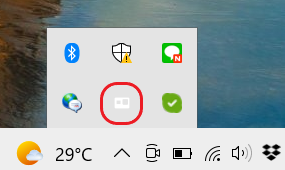
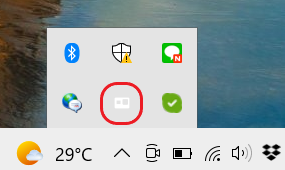


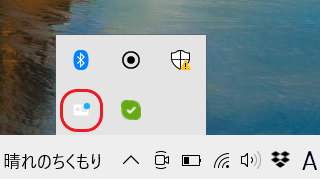
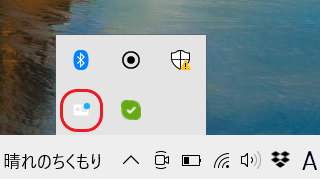
[プレビュー]と[レンズモード]から撮影モードを自由自在に変更する方法
WEBカメラとしてごーぷろちゃんのセットアップが出来たら、
パソコンのステータスバーに表示されている「GoProのアイコン」をクリックしてみてください。
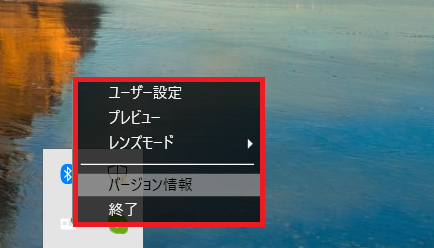
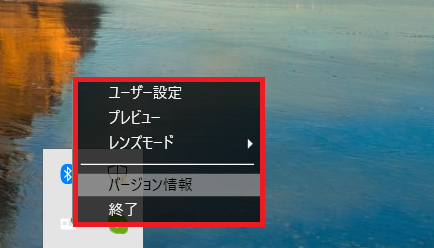
すると、[プレビュー]と[レンズモード]という気になるドロップメニューが表示されます。
1. [プレビュー]の場合
[プレビュー]を選択すると、文字どおりZOOMなどのアプリでの撮影状況を確認することができます。
[プレビュー]中は「GoProのアイコン」に赤い点が表示されます。
2. [レンズモード]の場合
[レンズモード]を選択すると、
- 広角
- リニア
- 挟角
からお好みの撮影モードを選ぶことができます。
オンラインレッスン(ヨガ、ジャズダンスなど)やホワイトボードを使ってレッスンを受講したい方には「広角モード」がオススメです。
Windows版 GoProウェブカメラが利用できる主なツールは以下のとおり
WEBカメラとしてごーぷろちゃんを利用できるツールはZOOMだけじゃありません。利用できるツールはこんなにあります。



「Skype」や「Slack」でも使えるところが使用用途が広がっていい感じ!
- ZOOM / アプリ (Chrome)
- Skype / アプリ(Chrome)
- Slack / アプリ (Chrome)
- Webex / アプリ (Chrome)
- Microsoft Teams / アプリ (Chrome)
- Discord / アプリ (Chrome)
- Facebook Rooms / アプリ
- Google Meet
- GoTo Meeting
GOPROちゃんをウェブカメラとして利用するときによくあるQ&A
- ごーぷろちゃんをパソコンと接続したいのですが上手くいきません。解決方法を教えてください。
-
- パソコンとGoPro本体をUSBケーブルから取り外してください。
- パソコンとGoPro本体を起動します。
- 他のUSBポートに接続して試してみてください。
- GoPro・ウェブカメラ・ユーティリティを再度開いてください。
- 問題が解決しない場合は違うUSBケーブルを接続して試してください。
- GoProが認識されません
-
USB接続を[GoPro Connect]に設定してみてください。
- GoPro HERO7でもWEBビデオとして利用できますか?
-
HERO7はWEBビデオとして使用できません。WEBビデオとして利用できるのはHERO8・HERO9・HERO10のみとなります。
- 撮影画面をロックすることはできますか?
-
ごーぷろちゃんをWEBカメラとして利用する場合は、ロック機能を使うことはできません。
- ごーぷろちゃんをWEBカメラとして利用するときにワイヤレス接続は可能ですか?
-
現在、ワイヤレスでのご利用はできません。
ZOOMでGOPROちゃんをWEBカメラとして使ってみてわかった率直な感想とメリット・デメリット
それでは実際に、ごーぷろちゃんをWEBカメラとして使ってみての感想をメリット・デメリットにして以下で簡単にまとめてみました。あなたの参考になれば幸いです。
メリット
- 映像を高解像度かつ高画質で撮影できる
- GoPro本体を動かすことで簡単に好きな場所を映すことができる(PCの内蔵カメラではそうはいかない)
- ごーぷろちゃんの広角撮影を利用すれば、オンラインレッスン(ヨガ、ジャズダンスなど)やオンラインセミナーの黒板やホワイトボードを映すこともできる
デメリット
- MAC(パソコン)だと変換ケーブルが必要になる
- PCに内臓マイクがなければ「外部マイク」が必要
- MAXレンズモジュラーは利用できない(撮影画面が丸く表示されます)
まとめ
WEBカメラとしてごーぷろちゃんはとても優秀です。また、パソコンとGoPro本体を接続後、PCの[レンズモード]から
- 広角
- リニア
- 挟角
の撮影モードへの切り替えも可能です。



パソコンから撮影モードの切り替えができるのは便利でいい感じ!
なお、Mac Bookとパソコンを接続する場合は「変換アダプターまたは変換ケーブル」が必須です。お忘れないようにご注意ください。

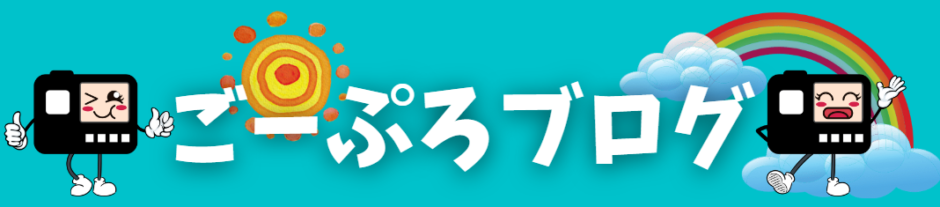












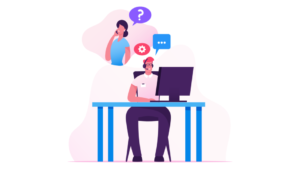

コメント