大画面で迫力満点。
GoProの映像をテレビで楽しもう!
本記事では、GoPro HERO 9/10の迫力ある映像をテレビで楽しむ方法について詳しくご紹介します。
ケーブル接続からWi-Fi接続、アプリを利用した方法まで、あなたに最適な接続方法を見つけてください。
GoProで撮影した思い出を大画面で鮮明に再生し、家族や友人と共有する喜びを体験しましょう。
さあ、GoProの思い出をもっと大きく、もっと鮮明に。
- メディアモジュラー
- MAXレンズモジュラー
- ディスプレイモジュラー
- ライトモジュラー
MAXレンズモジュラーをレビュー!では、”MAXレンズモジュラー”の機能性・使い勝手・画質の向上に焦点を当てています。
アクションカメラの映像をよりダイナミックに、より広角で捉えたい方にとって、
このモジュラーがどのように役立つのか、具体的な使用感や実際の効果について詳しく解説しています。

結 論

メディアモジュラーを使えば、ゴープロちゃんとテレビをHDMIケーブルで接続し、映像を簡単にテレビへ出力できます。
また、メディアモジュラーには「USB-C充電端子ポート」と「3.5mmマイクポート」が搭載されているので、マイクアダプターがなくても外部マイクを取り付け可能です。
- USB-C 充電端子ポート
- 3.5mmポート(ヘッドフォン)
- microHDMIケーブル(通常のHDMIとはサイズが違います)
GoPro HERO9・10をテレビに接続する方法
ここではHERO9・10とテレビを接続するときに「準備するモノ」と「テレビとGoProを接続する方法」について解説します。
準備するもの

ゴープロちゃんとテレビを接続するときに必要なアクセサリーは以下となります。
- メディアモジュラー
- 外部マイク(音声の音質にこだわる場合)
- microHDMIケーブル(通常のHDMIとはサイズが違います)
メディアモジュラーは取り外し可能なマイクカバーのおかげで時速32Kmまでウインドノイズを軽減してくれます。
さらにメディアモジュラーは、ライトモジュラーやディスプレイモジュラーのサードパーティ製アクセサリーとも併用できるので、出来ることの幅を広げることが可能です。
GOPROとテレビを接続する方法


 すえきち
すえきちGOPROちゃんの映像がテレビに出力されていれば完了です。
GoProをスマホと接続してZOOMやビデオ通話はできるの?
GoProとスマホは接続できないので ZOOMやビデオ通話はできません。
ゴープロちゃんをパソコンに接続すればZOOMやビデオ通話を利用できます。
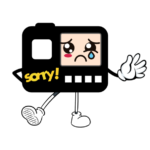
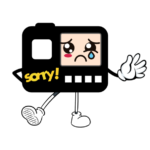
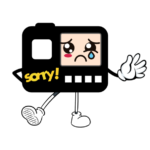
ゴープロちゃんとパソコンの接続は出来ても、ゴープロちゃんとスマホの接続は出来ないんですね。



接続できそうなのに、残念…。
ゴープロちゃんとパソコンの接続方法については、以下の記事でくわしく解説しています。
≫ZOOMでGOPROちゃんをWEBカメラとして実際に使用してみた感想・体験レビュー


GoProを遠隔操作してみよう
スマホからゴープロちゃんを遠隔操作する方法について解説します。
遠隔操作のいいところは、実際に撮影している映像をリアルタイムでスマホの画面から確認できるところです。
1.スマホからGOPROを遠隔操作する場合
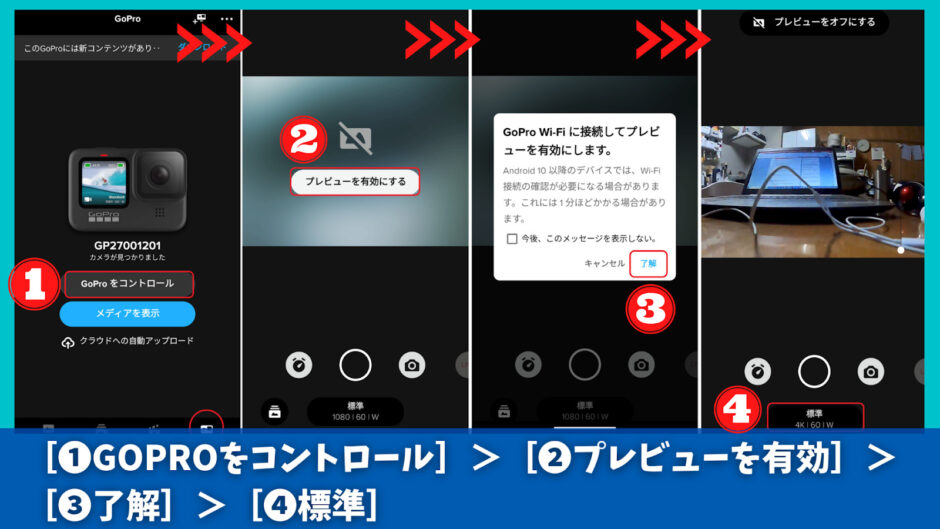
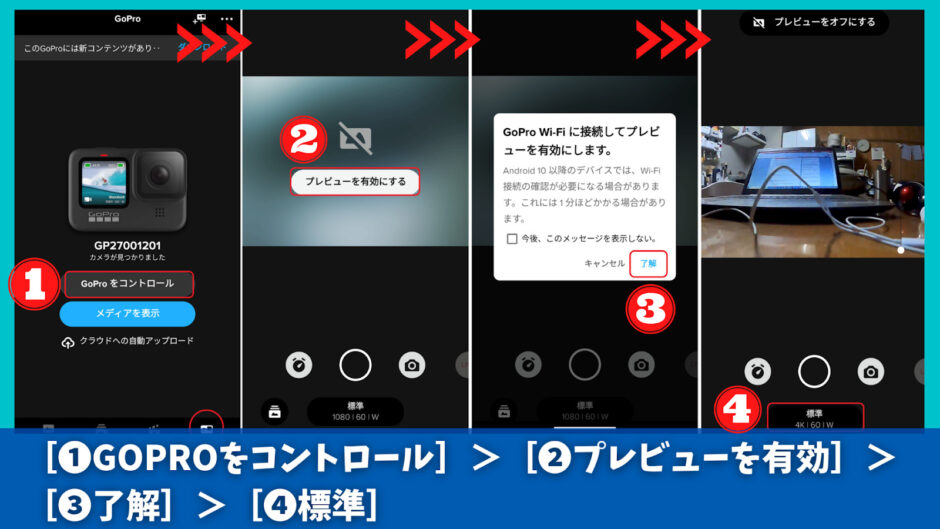
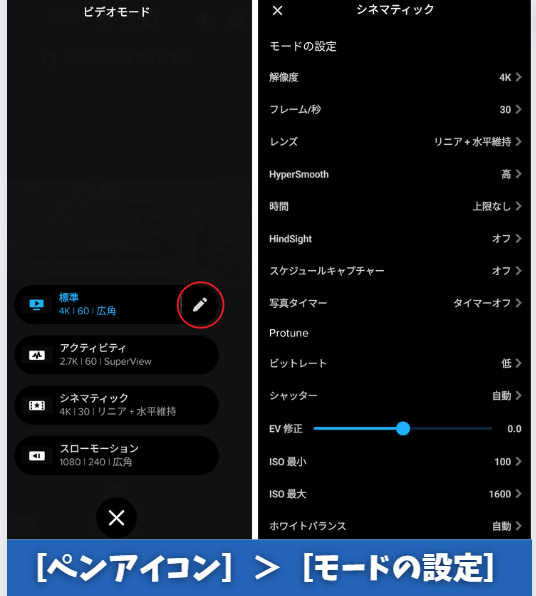
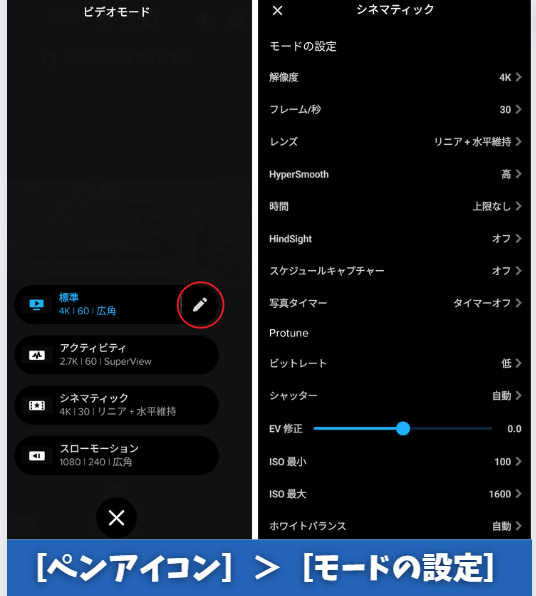
ゴープロちゃんとQUIK(アプリ)がうまく接続できない場合は以下の記事をご覧ください。
≫【秒で解決】GOPRO HERO9とアプリ(QUIK)が接続できないときの解決方法


2.The Remote(ザ・リモート)から遠隔操作する場合


The Remote(ザ・リモート)は、分厚い手袋、アクションスポーツをしているときにめちゃくちゃ便利なアクセサリー。
また、外で声を出して音声コントロールするのがはずかしい人にもオススメです。
以下の記事では、The Remote(ザ・リモート)を実際に使ってみた感想について体験談としてまとめてあります。
≫遠隔操作のキレが半端ないゴープロ・アクセサリー「ザ・リモート」についてレビュー!
3.音声コントロールで遠隔操作する場合
ゴープロちゃんは手動で操作しなくても、ボイスコントロールで遠隔操作することも可能です。
ボイスコントロールによる音声コマンドについては以下をご覧ください。
音声コマンドによるGoProの作動
| 音声コマンド | GoProの動作 |
|---|---|
| GOPRO、撮影 | 設定されたモードで撮影をスタートします |
| GOPRO、撮影ストップ | ビデオ モードまたはタイム ラプス モードの録画を停止します |
| GOPRO、ビデオ スタート | 録画を開始します |
| GOPRO、ハイライト | 録画中にHiLight(ハイライト) を追加します |
| GOPRO、ビデオ ストップ | 録画を停止します |
| GOPRO、写真 | 写真を 1 枚撮影します |
| GOPRO、バースト | 写真を連写で撮影します |
| GOPRO、タイムラプス スタート | タイムラプス撮影を開始します |
| GOPRO、タイムラプス ストップ | タイムラプスの撮影を停止します |
| GOPRO、電源オン | カメラの電源をオンにします |
| GOPRO、電源オフ | カメラの電源をオフにします |
まとめ
HERO 9/ 10以降のGoProをテレビに接続するためには、メディアモジュラーと microHDMIケーブルを購入しなければいけません。



なお、GoProとスマホを接続することはできませんのでご注意ください。
遠隔操作については、スマホでGOPROをリモート操作したり、ボイスコントロールしたり、ザ・リモートで遠隔操作したりできます。



The Remote(ザ・リモート)ってなかなか便利そうですね。今度買ってみようかな~
- メディアモジュラー
- MAXレンズモジュラー
- ディスプレイモジュラー
- ライトモジュラー

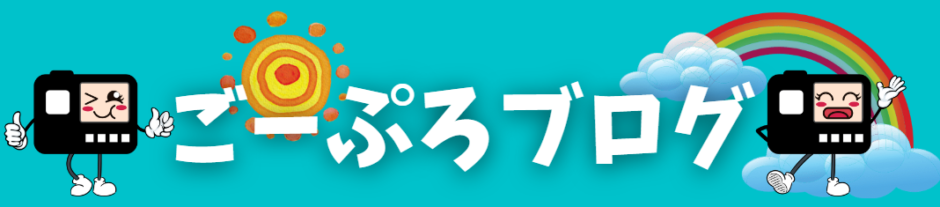









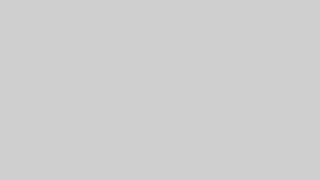







コメント