のコピーのコピーのコピーのコピーのコピー-2-150x150.png)
スローモーション動画をパソコンで確認すると、通常速度で再生されるんだけどどういうこと?
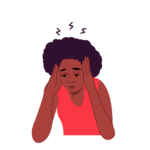
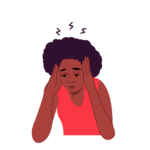
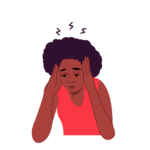
とりあえずスローモーション動画の作成方法についてくわしく教えてほしい。
このようなお悩みをササッと解決します。
私は「60 fps(フレームレート)」がベストだと思います。
なぜフレームレートは「60 fps」がいいのか?
くわしく解説します。
- ミルククラウンを撮影する
- 鯉の池でスローモーション撮影
- キャンプの「焚き火」をスローモーション撮影
- スポーツなどをスローモーション撮影して「自分のフォーム」をチェック
お腹がすいたら逆さに!🍿🛩
— GoPro Japan (@GoProJP) February 19, 2018
Jorge Luis Ruiz の #GoProHERO6 1080p 240fps スロー機能を利用したクリエイティブ発送!👏#GoPro で撮ったスローモーション作品を応募しよう! https://t.co/LTrrEtbI5A#GoProJP pic.twitter.com/JdaRCRAnpz
結 論
スローモーション編集に一番活用しやすいフレームレートは「60fps」です。
60fpsは「1/2倍速」から「2倍速」の速度編集が可能なうえ、映像の動きがなめらかです。ただし、動画の容量が少し重めになるのがたまにキズ。
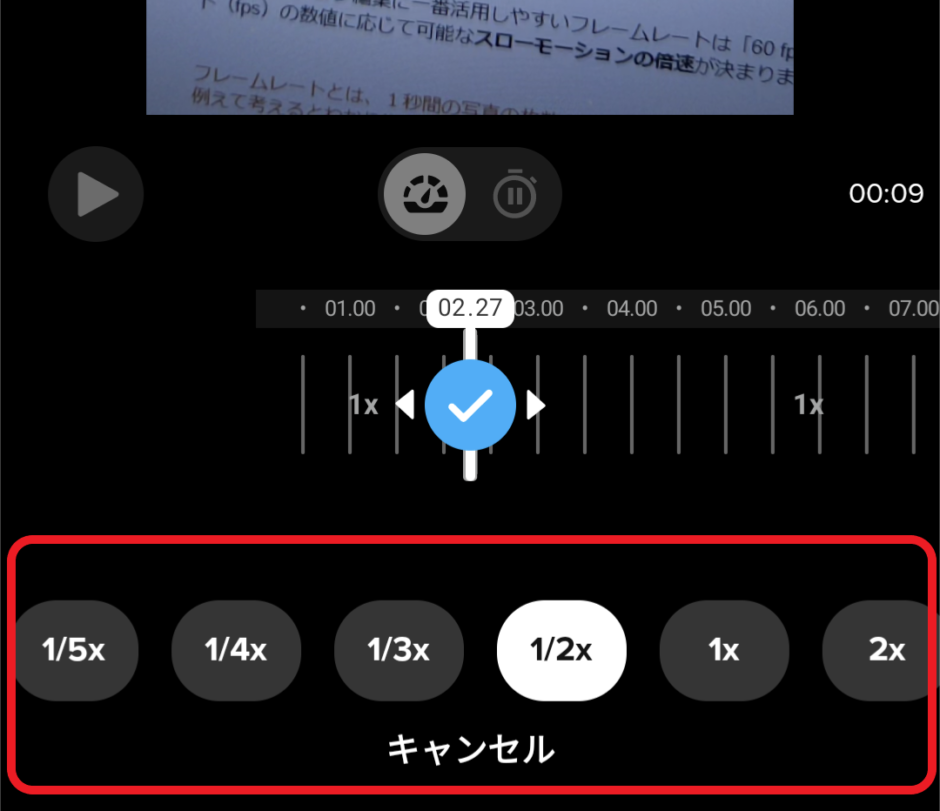
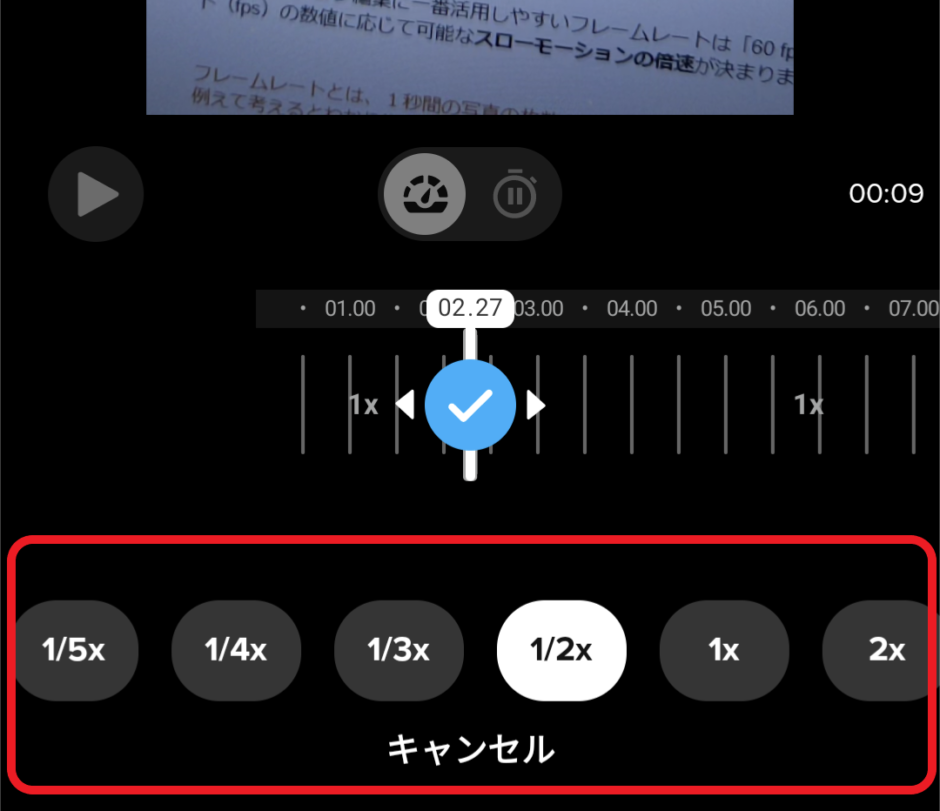
フレームレート(fps)の数値に応じて可能なスローモーションの倍速は決まります。フレームレートとスローモーションの関係性については以下をご覧ください。
- 240 fps:8倍スローモーション
- 120 fps:4倍スローモーション
- 60fps:2倍スローモーション
- 30fps:1/2~1/5 倍スローモーション



フレームレートとは、1秒間の写真の枚数のことをさします。写真の枚数をパラパラ漫画に例えて考えるとわかりやすいかも。



なるほど!パラパラ漫画が、1秒間に24枚のページでできているか、240枚のページでできているかの違いというわけですね。それはわかりやすい例えだ。
↓スローモーション動画は、高フレームレートになるにつれ、より滑らかで美しい映像になっていきます。
スローモーション
— 相馬中村藩古式砲術(妻が情報発信!) (@Soma_Gaitenkai) March 28, 2021
動画は難しい😂#火縄銃 #相馬外天会 #GoPro #相馬市 #南相馬市 #仙台市 #福島県 pic.twitter.com/7Pntr6VShK
QUIKの使い方についてもっとくわしく知りたい人は以下の記事をご覧ください。
≫GoPro Quik(アプリ)の自動動画編集機能で時間効率アップ!使い方・活用ガイド
-300x164.jpg)
-300x164.jpg)
ゴープロちゃんを実際に購入したときのレビュー記事は以下の記事になります。あなたの参考になれば嬉しいです。
≫「GoPro HERO10」を公式サイトで注文して何日で届くのか検証してみた


QUIK(クイック)のスローモーション撮影・編集方法について
QUIK(クイック)のスローモーション編集機能を実際に使ってみてわかったことについて解説します。
QUIK(アプリ)でスローモーション編集をやってみよう!
ここでは、QUIKで出来る「スローモーション編集」について手順を解説します。
![[ペンアイコン]をタップ](https://goprofun.com/wp-content/uploads/2022/10/01-2.jpg)
![[ペンアイコン]をタップ](https://goprofun.com/wp-content/uploads/2022/10/01-2.jpg)
![下段の[速度]をタップ](https://goprofun.com/wp-content/uploads/2022/10/03-2.png)
![下段の[速度]をタップ](https://goprofun.com/wp-content/uploads/2022/10/03-2.png)
![[+]をタップ](https://goprofun.com/wp-content/uploads/2022/10/04-2.jpg)
![[+]をタップ](https://goprofun.com/wp-content/uploads/2022/10/04-2.jpg)
![[速度]をタップ](https://goprofun.com/wp-content/uploads/2022/10/05-3.jpg)
![[速度]をタップ](https://goprofun.com/wp-content/uploads/2022/10/05-3.jpg)
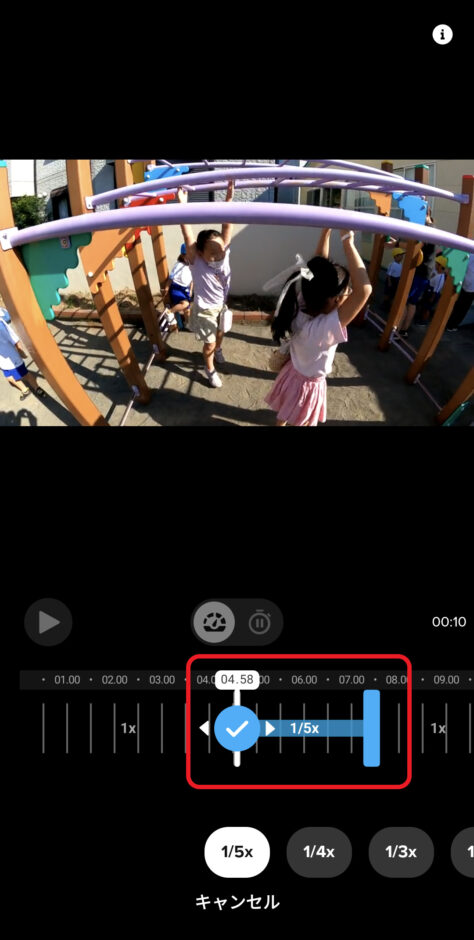
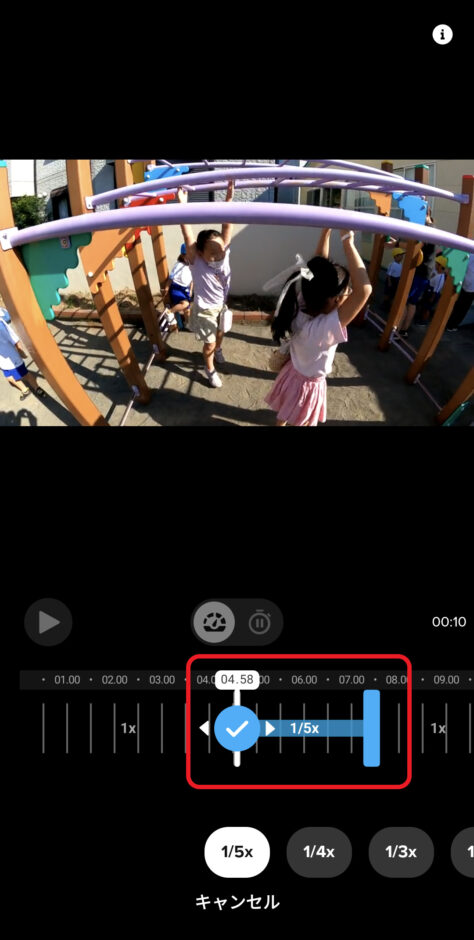
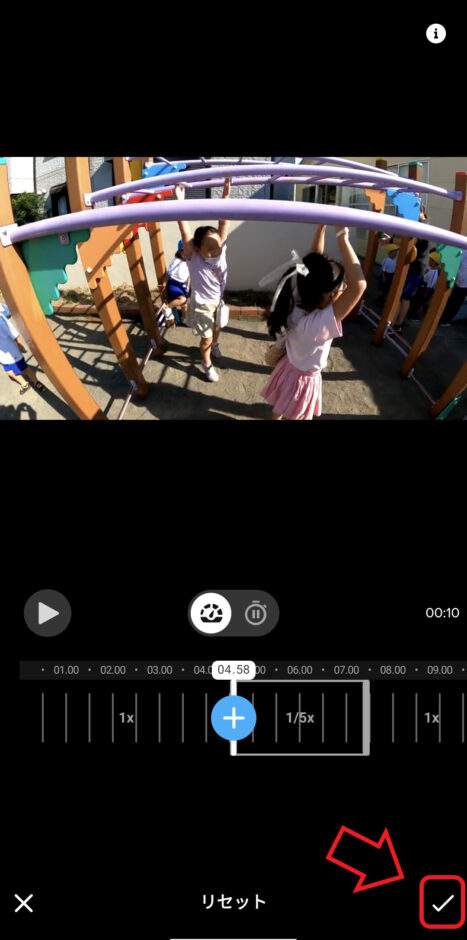
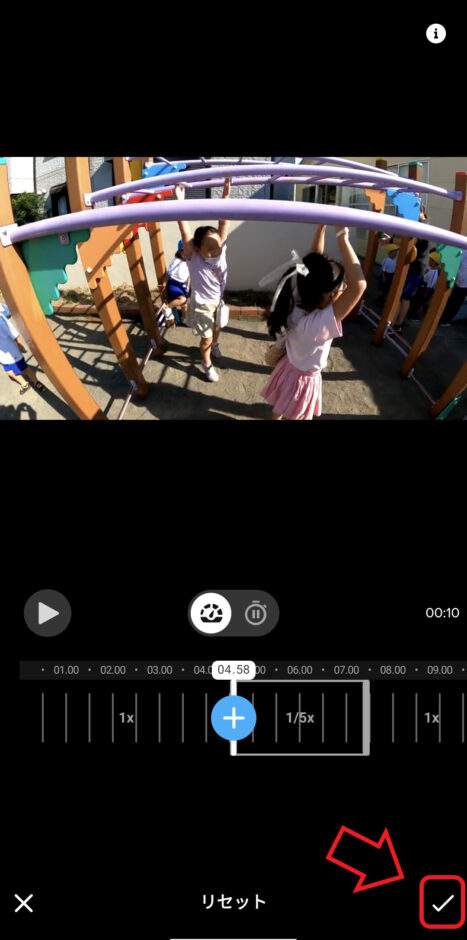
チェックポイント:速度調整のタイムバーを「長押し」すると、タイムバーをすべて選択できます。
HERO7以降のシリーズは「8倍スローモーション」が可能
私たちが普段みているYouTubeやテレビは「30 fps」で作成されています。
なので、通常の動画撮影くらいであればフレームレートは30fps程度で十分といえます。
しかし、8倍スローモーションともなると話は別で、フレームレート「240 fps」は必要です。



なお、フレームレートが 60 fpsまでしか撮影できない「GoPro MAX」については、2倍スローモーションまでしか撮影できませんのでご注意ください。
スローモーションの再生速度をQUIK(GoProアプリ)で簡単編集
撮影前のスローモーション設定を忘れてしまっても、QUIKの編集時にスローモーション編集をかけれちゃいますので、ゴープロちゃんのスローモーション機能は融通が効いていい感じ。



ゴープロちゃんでスローモーション設定を忘れていても、QUIKで自由自在にスローモーション編集をかけれるのはとてもいいですね。



QUIKってホントにいろんな編集ができるんですね。(感心)
フレームレートの設定方法(GoPro)
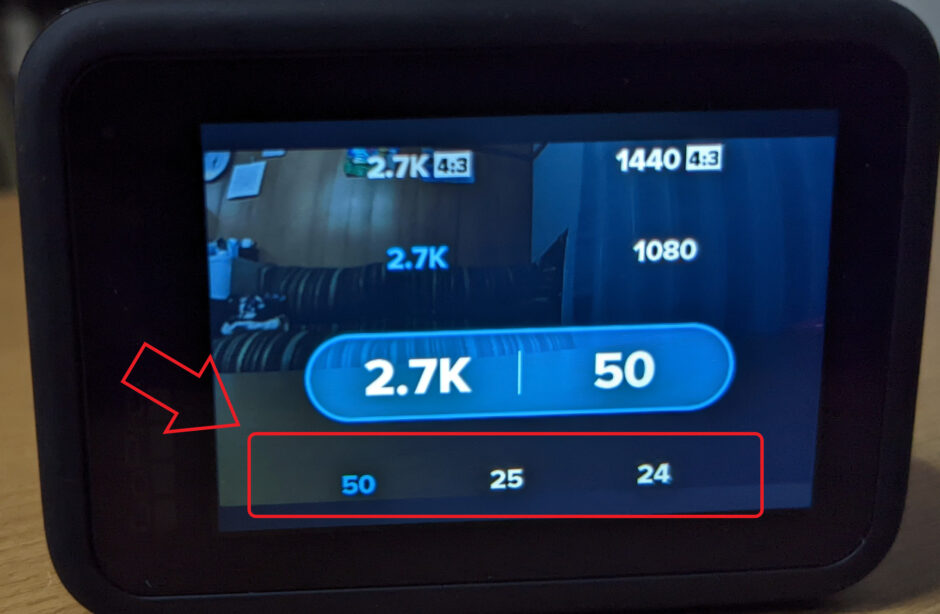
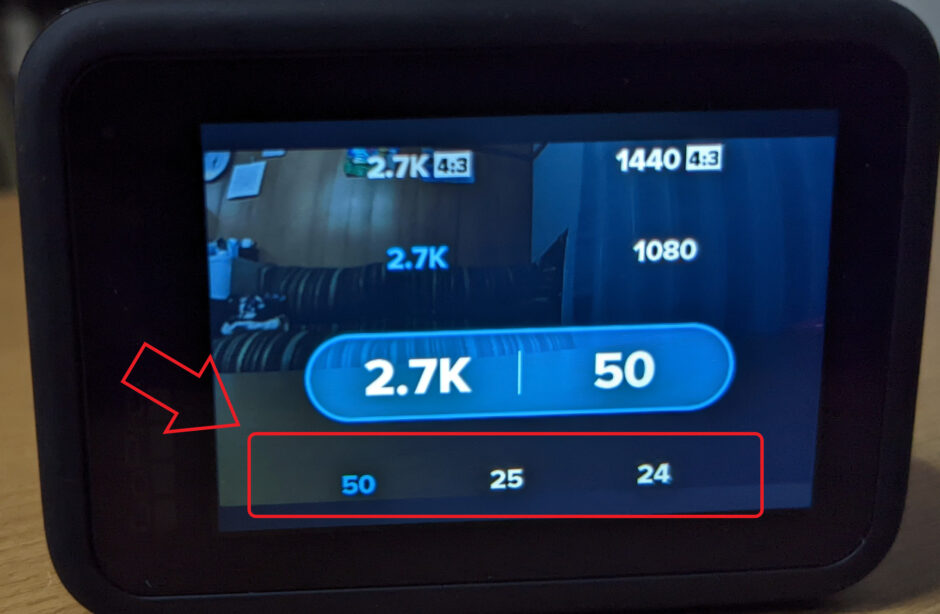
ゴープロちゃんのフレームレートの設定手順について解説します。
- プリセット画面の右側の[ペンアイコン]をタップします
- 左上の[FPS]をタップします
- 下段の「フレームレート」を設定すれば完了です
GOPROで撮影したスローモーション動画がPCで「通常再生できない」のはなぜ?
ゴープロちゃんでスローモーション撮影をしたのにパソコンではスローモーション再生になっていないのはなぜ?
それは、スローモーション撮影がただ単にフレームレートをたくさんつかって撮影しているからです。
なので、パソコンでスローモーション動画を見るためには、QUIKのようなスローモーション動画を作成できるツールを用意しなければなりません。
HERO11を実際に購入して、使用してみての感想については以下の記事をご覧ください。
≫GoPro HERO11をレビュー!2022年の最新モデルの特徴とスペックを紹介


口コミ・評判(スローモーション動画の活用方法について)
ゴープロちゃんによるスローモーション動画の参考例をあつめてみました。
GoProで撮るスローモーションめっちゃキレイだ嬉しい…今日もみんな大変よく飛びました💮💯 pic.twitter.com/kl8eYWQ8wk
— サビ丸Family (@tortoiseshell_9) January 31, 2022
スローになるとこんな感じ
— yoshi🐈♬🎶 (@yosshinSPORTS) October 31, 2019
フルハイビジョン240fps滑らか~#GoPro #スローモーション #240fps #ジンバル #アクションカムのある生活 pic.twitter.com/nK6R76uRxT
最近はGoProで撮影してるので、機体カメラはスローモーションを撮影してます。コレが結構お気に入りです。 pic.twitter.com/ja8Y2QNSIq
— Teamゆーじーズ (柳 勇司) (@bokupuuyan) April 19, 2022
まとめ
スローモーション再生はフレームレートをあげるほど使用できる倍速が増え、映像の動きもなめらかな動作になります。
私見にはなりますが、私個人としてはフレームレートは「60fps」がオススメです。
なお、「120fps」や「240fps」になると、かなりのページ数のパラパラ漫画になるのでデータ容量がはね上がります。
高フレームレートを使用する際は容量の使い過ぎに十分ご注意ください。
- 240 fps:8倍スローモーション
- 120 fps:4倍スローモーション
- 60fps:2倍スローモーション
- 30fps:1/2~1/5 倍スローモーション

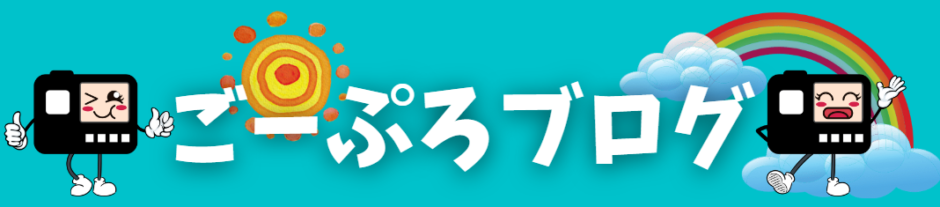











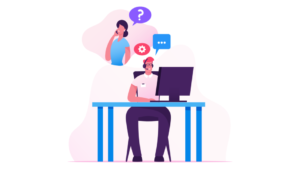

コメント