 ゴープロちゃん
ゴープロちゃん簡単・最速の方法はタイプC-タイプCケーブルで接続するやり方です。(上記リンクから見出しへ飛びます)
本記事は データの転送方法 によって、データ転送時間にどれくらいの差が出るのかどうか、
検証結果をまとめた内容となっています。
本記事は データの転送方法 によって
データ転送時間にどれくらいの差が出るのかどうかについて、検証結果をまとめた記事となっています。



検証するのに時間がかかって大変でした〜



以下のリンクから お好きな見出しへ飛べます。
GoPro のクラウド・ストレージにデータ転送する方法
クラウドストレージにデータ転送する方法の特徴と使い方についてくわしく解説します。
ゴープロちゃんのデータ転送時間は、 転送方法によって大きく異なります。
自動アップロードは1時間以上かかりますが、SDカードからスマホ・PCにデータ転送すると、数十分で転送できます。
自動アップロードは、ゴープロちゃんをバッテリー接続するだけでできちゃうので、めちゃ くちゃ簡単だし、便利です。
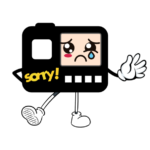
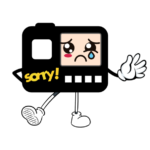
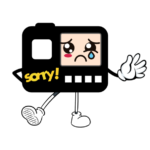
ただ、データ転送時間が長いです。
時間に余裕があるとき、ないときによって データ転送方法を以下で紹介する4つの方法から使い分け、時間効率アップに生かすための参考にしてください。
それでは ゴープロちゃんの4つのデータ転送の特徴と使い方について、以下でくわしく解説します。
1. 自動アップロード で クラウドストレージ へデータ転送
ゴープロちゃんの自動アップロードを [オン] に設定しておけば、ゴープロちゃんを充電するだけでアップロードが開始されます。
ただし、この機能はアップロードされるまでの時間がめちゃくちゃ長いです。


アップロードする容量にもよりますが、ふつうに1時間以上かかります。
早急にデータ転送を完了したいのであれば、自動アップロードは時間がかかりすぎるので、SDカードリーダーなどを利用することをオススメします。
2. QUIK(GoPro・アプリ)からクラウドストレージへデータ転送
QUIK(アプリ)とスマホをペアリングするのが少しめんどくさいのですが、
ここではスマホの QUIK(アプリ)から、QUIK の クラウド上へアップロードする方法について解説します。
![スマホの QUIK を開いて右下隅の[GoPro]をタップ](https://goprofun.com/wp-content/uploads/2022/12/Screenshot_20221202-132013-5-edited.jpg)
![スマホの QUIK を開いて右下隅の[GoPro]をタップ](https://goprofun.com/wp-content/uploads/2022/12/Screenshot_20221202-132013-5-edited.jpg)
![上段の[ダウンロード]をタップ](https://goprofun.com/wp-content/uploads/2022/12/Screenshot_20221202-132013-2-edited.jpg)
![上段の[ダウンロード]をタップ](https://goprofun.com/wp-content/uploads/2022/12/Screenshot_20221202-132013-2-edited.jpg)
![「アプリ」内にデータが保存されてから、[クラウド]上にデータが保存されます](https://goprofun.com/wp-content/uploads/2022/12/Screenshot_20221201-232836-4.png)
![「アプリ」内にデータが保存されてから、[クラウド]上にデータが保存されます](https://goprofun.com/wp-content/uploads/2022/12/Screenshot_20221201-232836-4.png)
こちらの方法も自動アップロードと同じくらいの時間がかかりました。(30分の4K動画、14GB 、転送時間 約1時間)
QUIK で クラウド上にデータ保存する場合は、とにかく時間がかかります。



クラウド上にアップロードする時は 時間がかかるから就寝前とかにやるといいかもね。
SDカードまたは USBケーブル(タイプC)からデータ転送する方法
SDカードや USBケーブル(タイプC) から データ転送する方法 について、以下で解説します。
1. 【おすすめ】タイプCケーブルで転送する(有線接続)
タイプCケーブルでGoProちゃんとスマホを接続し、データ転送する方法が一番簡単です。(所要時間 10分程度)
※タイプC-タイプCケーブル で データ転送する場合は、HERO 9 以降でなければ対応してません。
GoPro MAXや HERO 8 以前のゴープロちゃんでは、このやり方でのデータ転送はできません。(確認済み)



この方法は非常に簡単で、転送速度も早く、かなりオススメです。


この方法は HERO 9/10 の C-TYPE端子と スマホの C-TYPE端子 に接続するだけで出来ます。
ただし、別途 タイプC−タイプC ケーブルの購入が必要です。




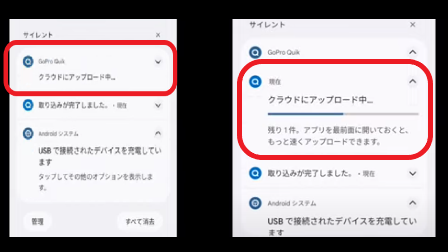
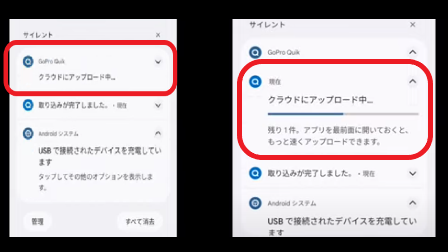
![データ転送の確認は QUIK の[アプリ]と[クラウド]で出来ます](https://goprofun.com/wp-content/uploads/2022/12/Screenshot_20221201-232836-4.png)
![データ転送の確認は QUIK の[アプリ]と[クラウド]で出来ます](https://goprofun.com/wp-content/uploads/2022/12/Screenshot_20221201-232836-4.png)
操作方法については以下の動画をご確認ください。
2. SDカードからPCへデータ転送する
データ転送がもっとも簡単に、しかも早くできる方法は、SDカードをPCへ直接つないで データ転送するやり方です。
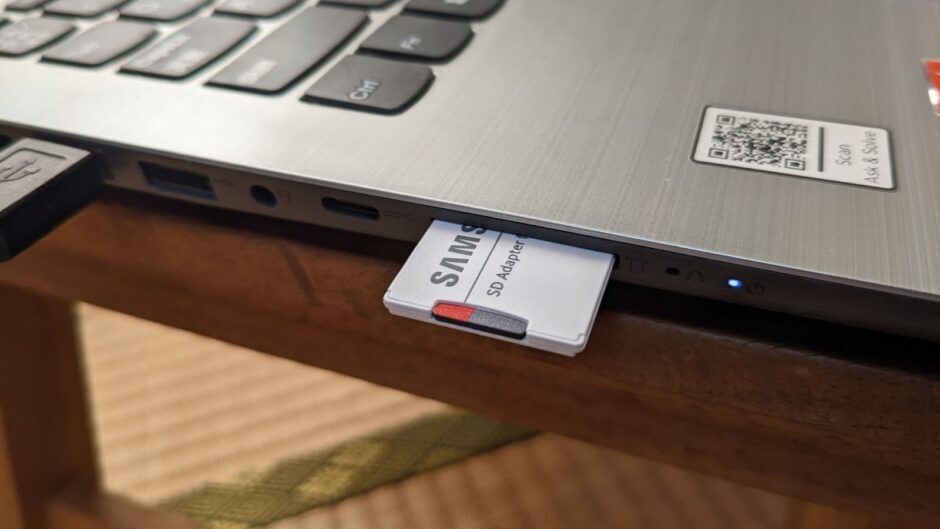
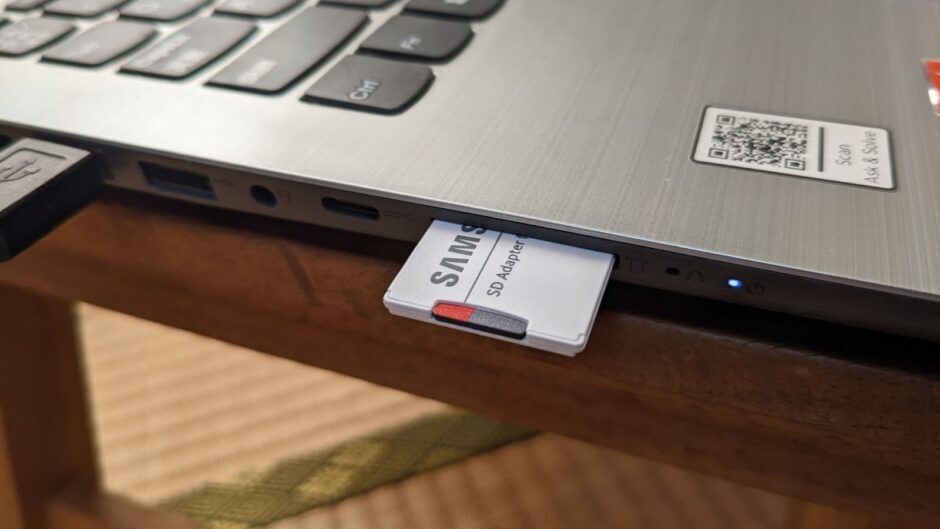
この方法で必要なものはSDカードとPCだけとなります。
SDカードをPCに差し込むのが少しめんどうではありますが、この方法は確実にデータ保 存できますし、転送速度も自動アップロードと比べ、圧倒的に速いのが特徴です。
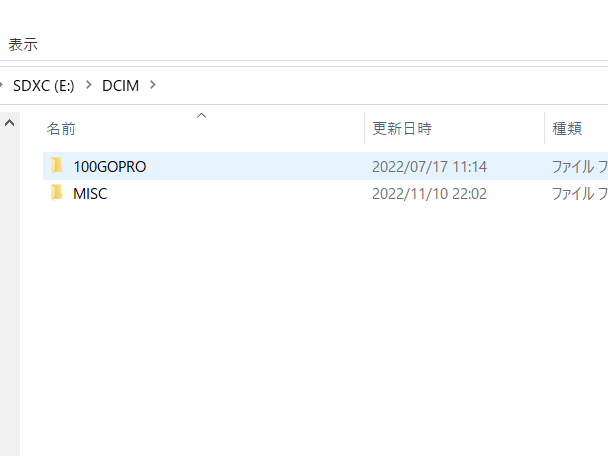
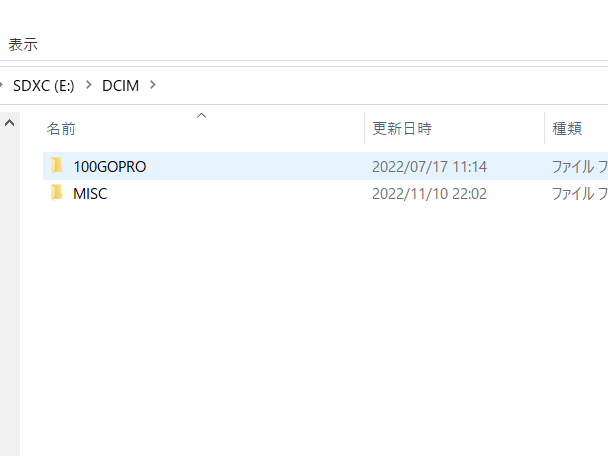
3. SDカードリーダーから iPhone(又は Android )へデータ転送する
SDカードリーダーからの転送はとにかく早いです。自動アップロードとはえらい違いです。
さらに SDカードリーダーは、他のカメラとの互換性もあります。
ゴープロちゃん以外のカメラを持っている人、今後 他のカメラを購入予定の人にもオススメです。
それでは、iPhone と アンドロイド の SDカードリーダー からスマホへのデータ転送方法について、以下で解説します。
① SDカードから iPhone へデータを取り込む
ここでは、iPhone ユーザ-のための解説となりますので、アンドロイド ユーザー の方は気にしないで 次の見出し へ進んでください。
SDカードリーダーを利用して、iPhone へ データ転送する場合は、純正品のものを使用するようにしましょう。
理由としては SDカードとの互換性に問題があったり、画像の転送は出来るけど、動画が送れないなどの不具合が起こる可能性が高いからです。
サードパーティー製や、中華製で当たりハズレの冒険をしたくない人は、純正品を選ぶことをオススメします。



純正品は割高だけど、そのぶん信頼性があるから安心だよね!



ハズレを引くと時間とお金のムダになるので、ちょっと高いけど、純正品が良さそうですね。
- SDカードリーダー( iPhone用)を iPhone と接続します
- [Fails(アプリ)]を開きます
- [nontitle(SDカードの名前になります)] フォルダを開きます
- 右上隅の[三]をタップして[選択]をタップします
- SDカードから iPhone へ保存したいデータを選択します
- [左下隅]のアイコンをタップします
- [保存]をタップしてデータの保存が出来れば完了です



6:30秒 ぐらいからが 見どころ。
② SDカードからアンドロイド へデータを取り込む
アンドロイドで「SDカードリーダー」を使用する場合の手順について解説します。
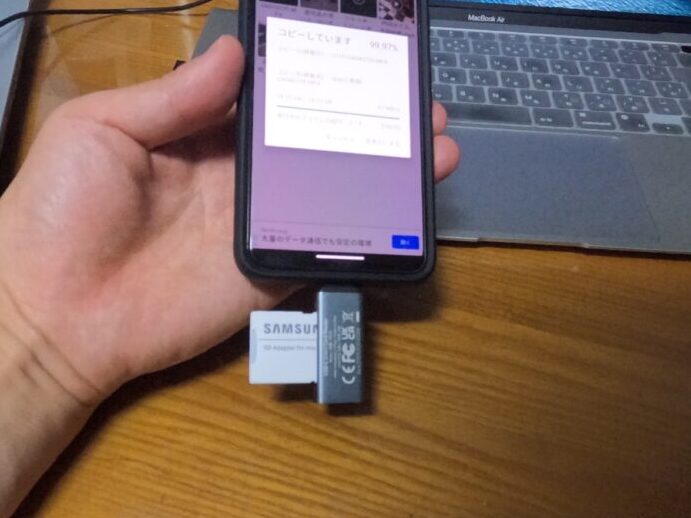
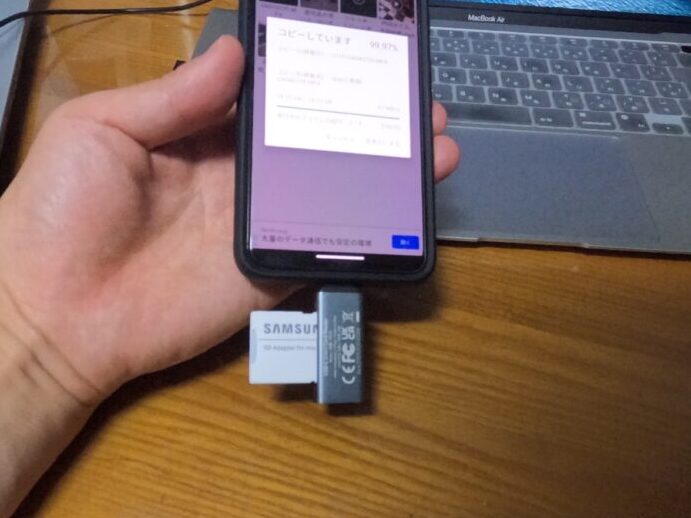
スマホがSDカードリーダーを読み込めない場合は、SDカードリーダーとスマホの互換性がない可能性があります。
SDカードリーダーを購入する際は、SDカードリーダーとスマホの互換性があるかどうか、しっかり確認してから購入するようにしましょう。
SDカードからアンドロイド へデータを取り込む時の手順
![[USBデバイス]をタップ](https://goprofun.com/wp-content/uploads/2022/12/Screenshot_20221203-2345242-3.png)
![[USBデバイス]をタップ](https://goprofun.com/wp-content/uploads/2022/12/Screenshot_20221203-2345242-3.png)
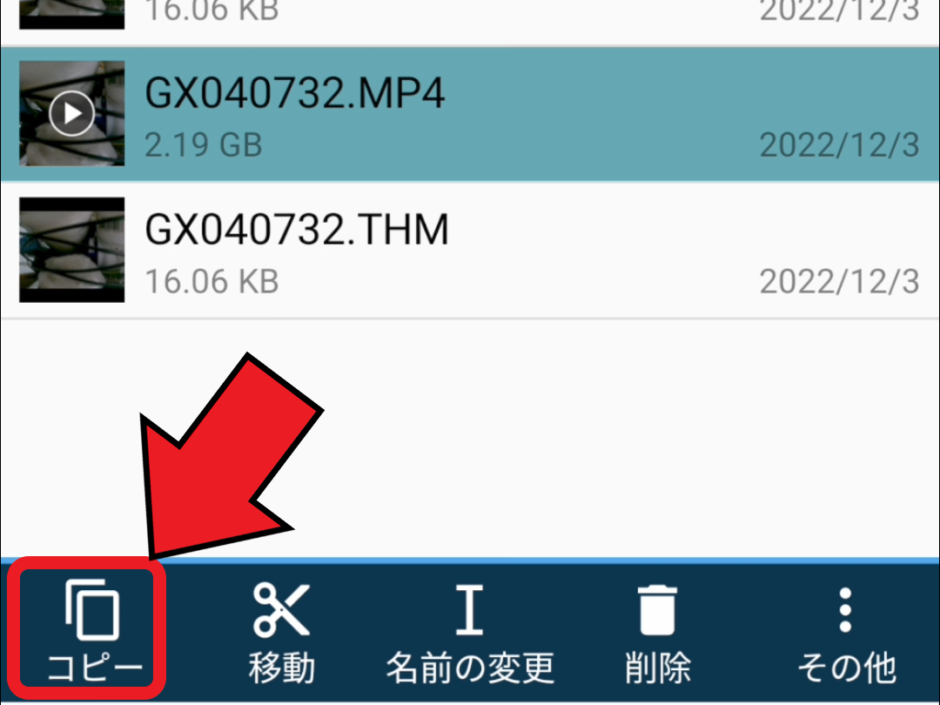
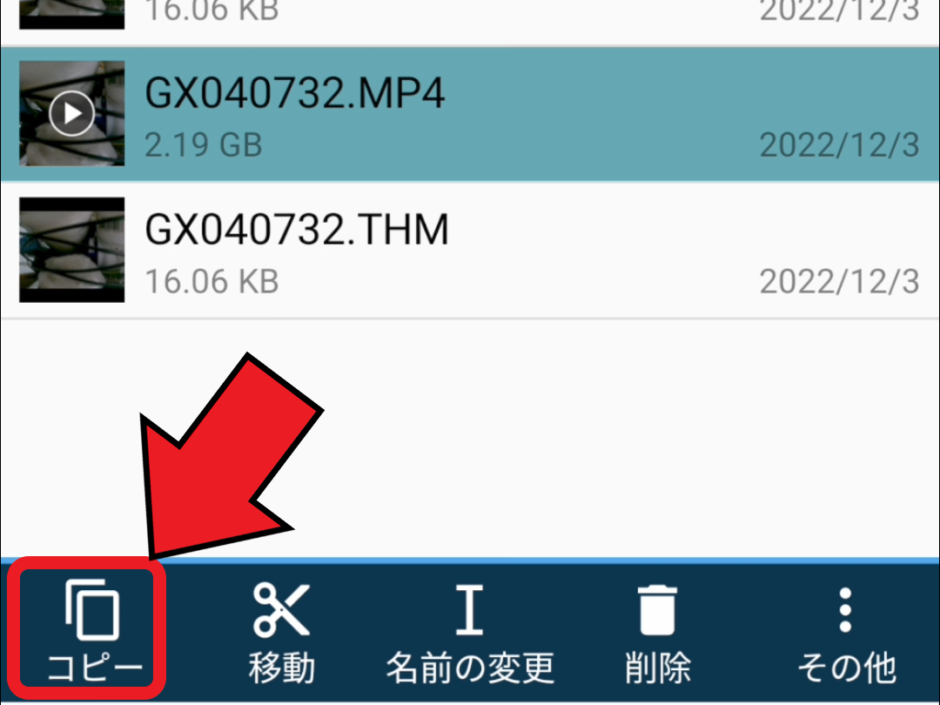
![[メインストレージ]をタップ](https://goprofun.com/wp-content/uploads/2022/12/Screenshot_20221203-2345242-4.png)
![[メインストレージ]をタップ](https://goprofun.com/wp-content/uploads/2022/12/Screenshot_20221203-2345242-4.png)
SDカードに記載されている micro SDHCや micro SDXCなどの謎にしか見えない文字について、詳しく知りたい人はこちらの記事がオススメです。
≫GOPROちゃんのSDカードの撮影時間と最大容量について比較表でまとめて解説
データ転送時間を測定してみた【検証】
ここでは、気になる4つの方法のデータ転送時間について検証結果をふまえて紹介します。
今回検証した4つの方法は以下のとおり
- 自動アップロードで クラウド上(QUIK)へデータ転送 → 転送時間:88分
- スマホから クラウド上へデータ転送 → 転送時間:〇分
- SDカードから PC へデータ転送 → 転送時間:約4分
- SDカードリーダーで スマホ へデータ転送 → 転送時間:約4分
1. 自動アップロードでクラウド上へデータ転送
自動アップロードは、ゴープロちゃんを充電するだけでデータ転送できるので、めちゃくちゃ便利です。
ただ、自動アップロードのデータ転送は時間がかかります。



余裕の1時間超え。


自動アップロードの転送時間を実際に測ってみた動画は以下になります。
4 K、60 fps 30分動画 で転送時間は 約 88 分 かかりました。


2. スマホの QUIK(アプリ)からクラウド上へデータ転送
スマホとGoPro を ペアリング接続 して、QUIK を開き、下図の[ダウンロード]をタップすると、
スマホから QUIK へのダウンロードが開始されます。
![[ダウンロード]をタップすると、スマホから QUIK へのダウンロードが開始されます](https://goprofun.com/wp-content/uploads/2022/12/Screenshot_20221202-132013-5-1-edited.jpg)
![[ダウンロード]をタップすると、スマホから QUIK へのダウンロードが開始されます](https://goprofun.com/wp-content/uploads/2022/12/Screenshot_20221202-132013-5-1-edited.jpg)
スマホから QUIK(アプリ)へダウンロードすると、〇〇分かかりました。
データ転送時間は思ったとおり、自動アップロードとほとんど同じでした。



QUIK のクラウド上にアップロードするのって 意外と 時間がかかるものなんですね。
動画(スマホからQUIK)準備中
3. SDカードから PC へデータ転送
SDカードから PCへのデータ転送は約 4 分( 15 GB の動画の場合)で完了します。
自動アップロードや、QUIK(アプリ)からクラウド上へアップロードする方法よりも、圧倒的に早くできます。
時間がないとき、急ぎのときは、SDカードを PCに「プスッ!」のやり方がオススメです。
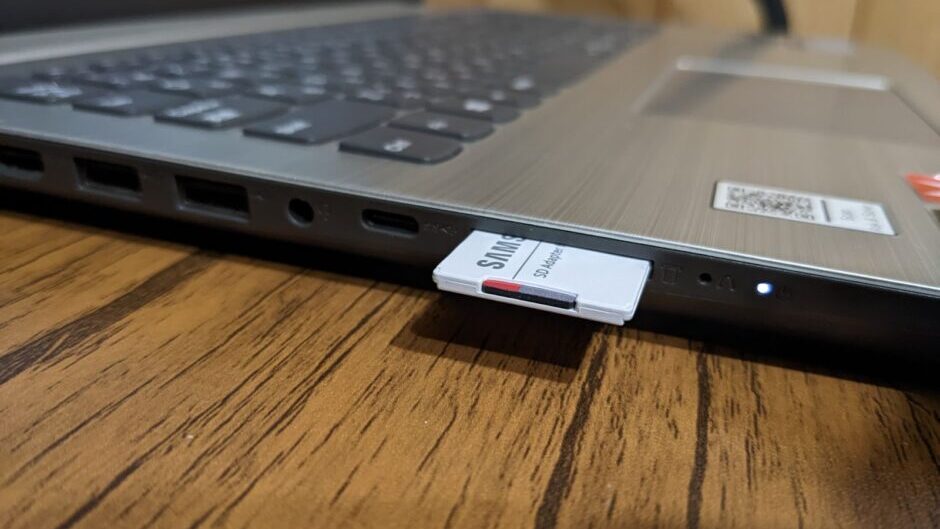
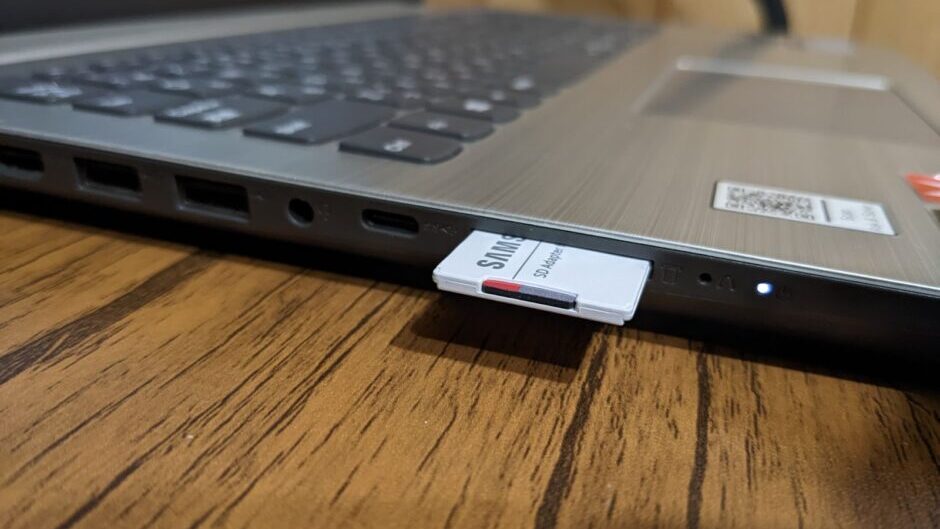
以下の動画は、SDカードからPCへデータ転送する際の時間を検証したときのものになります。
4. SDカードリーダーでスマホへデータ転送
SDカードリーダーから、スマホへデータ転送する方法は 約4分かかりました。
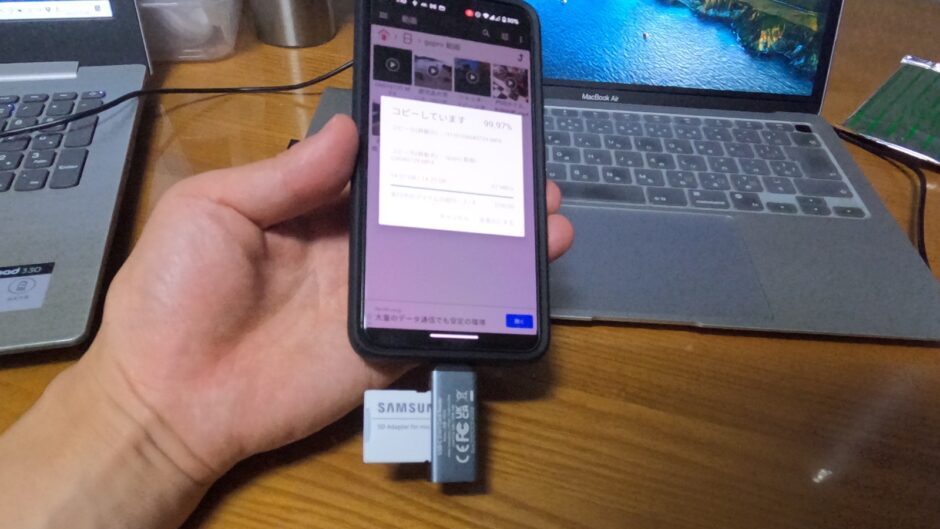
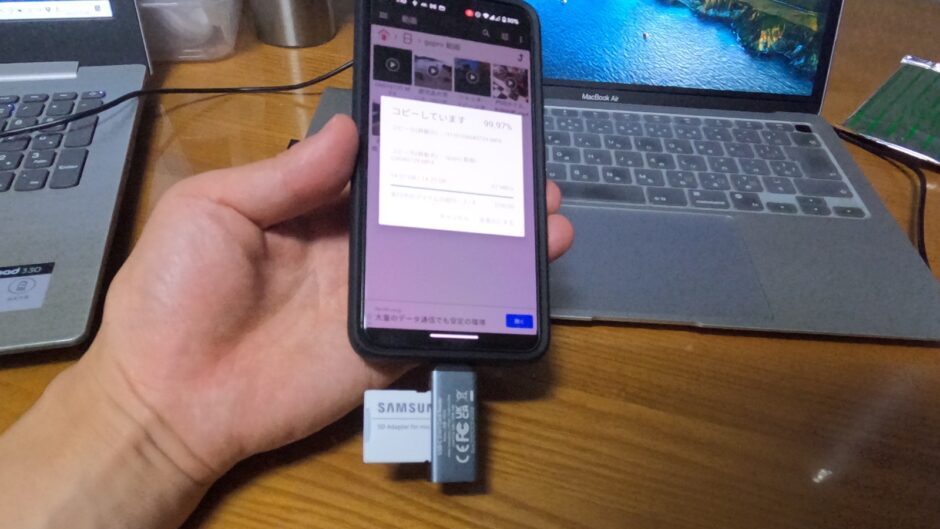
SDカードリーダーからデータ転送する方法は、SDカードを PC へ「プスッ」と挿して、データ転送する方法とあまり変わりませんでした。(どちらとも 15 GBのデータ転送を 4 分程度で完了できました)
撮影動画の編集を早く行いたい、時間に余裕がないときは SDカードリーダーか、 SDカードをデバイスに挿してデータ転送するようにしましょう。
その方法が もっとも時間効率が良いですから。
以下の動画は、SDカードリーダーからスマホへの転送時間を測定した時の映像を編集したものになります。
今回の検証結果(データ転送時間を比較)
今回の検証結果は以下のとおり。
4K、31分、15GBの動画をクラウド上にアップロードする場合は、88分 かかりました。
SDカードやSDカードリーダー、タイプC-タイプCケーブル を使用してデータ転送を行うと、4分程度 で「サクッ」とデータ転送できます。
前途から、QUCK のクラウド上にデータ保存する場合は、充電するだけで、データ転送できる自動アップロードの実用性が高いということがわかりました。
時間に余裕があるときは自動アップロード、
時間に余裕がないときは SDカードまたは タイプC-タイプCケーブル を スマホか PCに「プスッ」、
状況に応じて データ転送のやり方を変え、SDカード等を上手く使いこなしていきましょう。
まとめ
ゴープロちゃんのデータ転送時間は、転送方法によって大きく異なります。
自動アップロードは1時間以上かかりますが、SDカードからスマホ や PC にデータ転送すると、約数十分で転送できます。
自動アップロードは、ゴープロちゃんをバッテリー接続するだけで出来ちゃうのでめちゃくちゃ簡単だし、非常に便利です。
ただし、自動アップロードは、データ転送時間がとても長いです。



自動アップロードのそこが痛いところ。
人の時間は有限なので 時間に余裕があるとき、ないときによって データ転送方法を使い分け、時間効率アップに努めていきましょう。

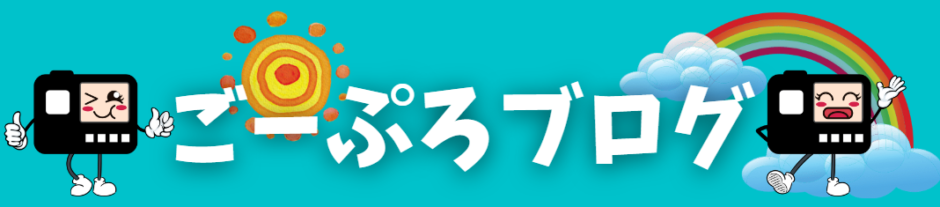
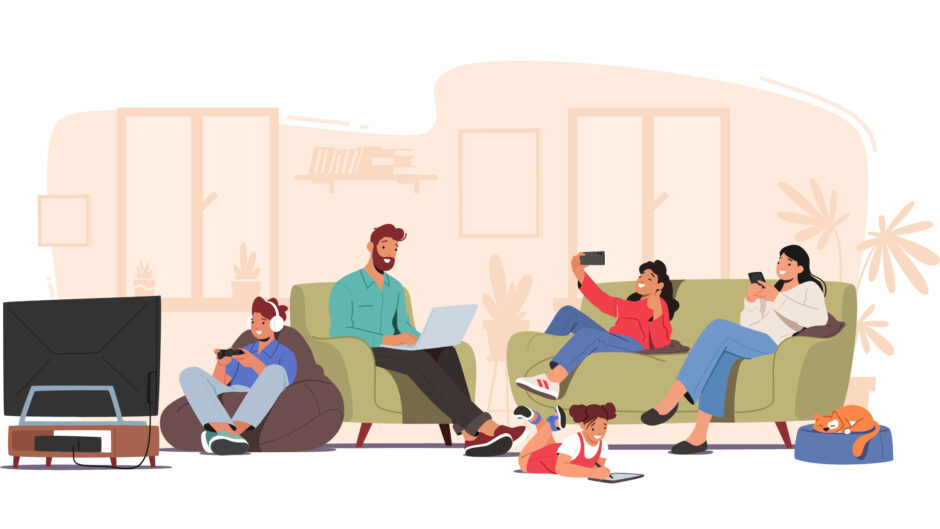




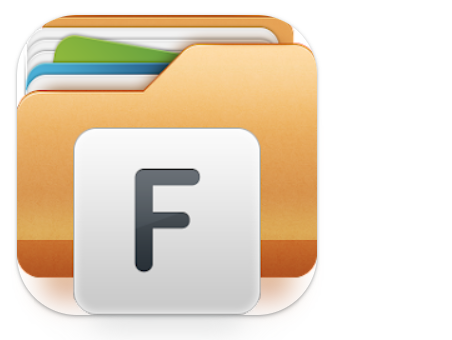
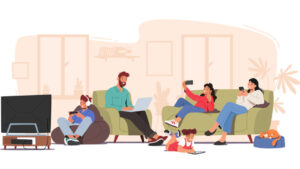






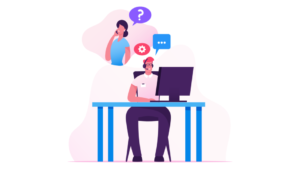


コメント