のコピーのコピーのコピーのコピーのコピー-2-150x150.png)
ゴープロを使用してライブ配信をする際、メディアモジュラーは必要ですか?
またゴープロを使用したYouTubeのライブ配信の方法について、詳しく知りたいというお悩みを今回の記事では解決します。
「メディアモジュラー」は、マイクの音質にこだわりたい人におすすめのアイテムです。
このモジュールにはマイク端子とウインドスクリーン(フォームマイクカバー)が付いており、ライブ配信に最適です。
もし、既にお気に入りの外部マイクを持っている場合でも、この「メディアモジュラー」を手に入れることでさらに良い音質を実現できます。
それでは、各プラットフォームでのライブ配信の方法について順番に解説します。
- GoPro.com
- Twitch
- YouTube
- その他/RTMP(ニコニコ動画など)



上記のプラットフォームを利用すれば、自分自身のライブ配信を存分に撮影することができますよ。
結 論
- スマートフォンを「マナーモード」にし、Wi-Fi 接続が良好な場所で配信を行うようにしましょう。
- ゴープロにはマイク端子がないため、高品質な音声を求める場合は「メディアモジュラー」が必要です。メディアモジュラーには 3.5mmのマイク端子が付いており、お気に入りの外部マイクを接続できます。
- メディアモジュラーにはウインドスクリーン(フォームマイクカバー)も付属しています。これによりノイズや雑音を最大時速 32Kmまで抑えることができます。


ライブストリーミング配信のやり方について
ここでは、YouTube・Twitch・その他の RTMP(ニコニコ動画など)におけるライブストリーミングの配信方法について解説します。
- ゴープロ本体(HERO7以降)
- GoPro QUIK(スマホアプリ)
- 外部マイク(音声を重視する場合)
- インターネット回線または固定回線(固定回線の方が安定します)
- YouTube アカウント(ライブストリーミングの設定を有効にするため)
パソコンのWEBカメラを使用する場合は「USBケーブル」が必要となります。
YouTubeの場合(ライブ配信)
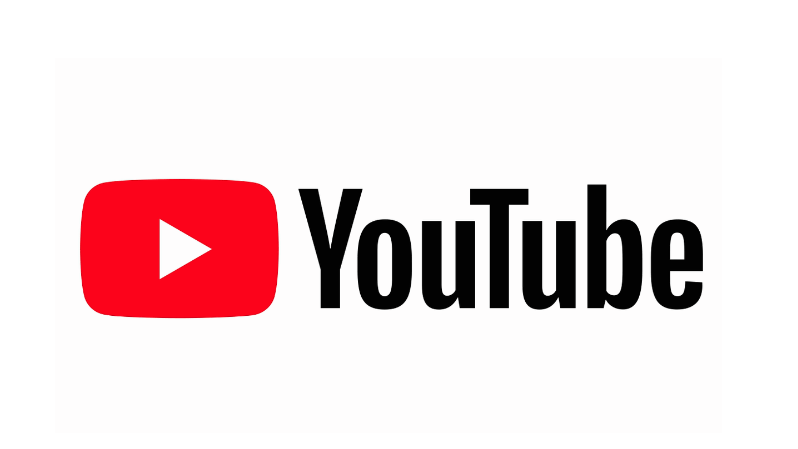
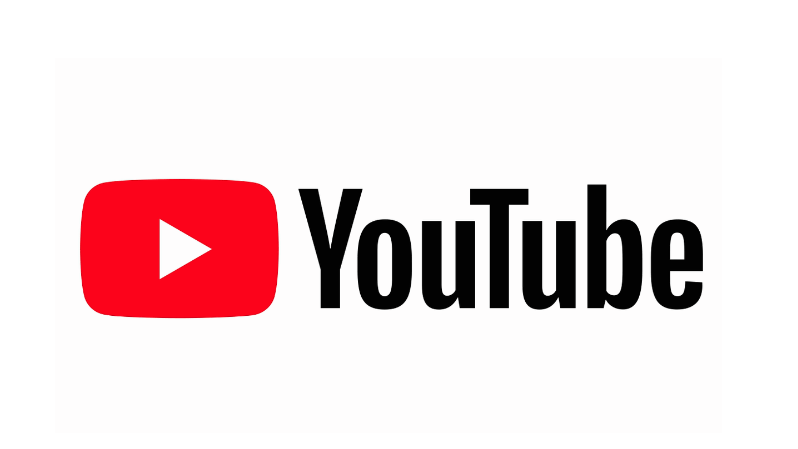
YouTubeの配信方法については、以下の手順を参考にしてください。
- スマートフォンで「Wi-Fi 接続」を設定します。
- GoPro QUIKというスマートフォンアプリを開き、「Wi-Fi 接続」を行います。
- QUIKの中で「GoProをコントロール」をタップします。
- 「プレビューを有効にする」をタップします。
- 「LIVE(ライブストリーミングモード)」をタップします。
- プラットフォームから「YouTube」を選択します。
- 「グーグルアカウント」を選択します。
- QUIKがグーグルアカウントへのアクセスを許可するように指示された場合、許可を選択します。
Twitch (ツイッチ)の場合(ライブ配信)
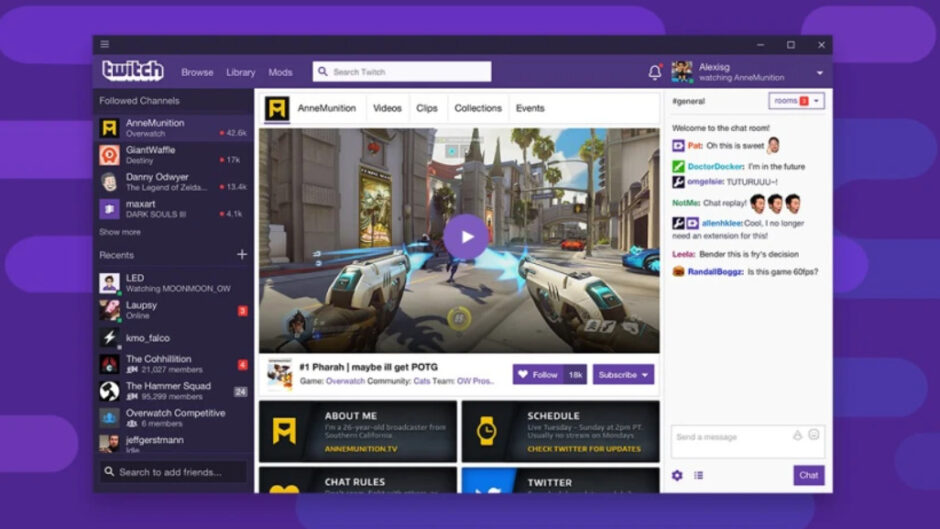
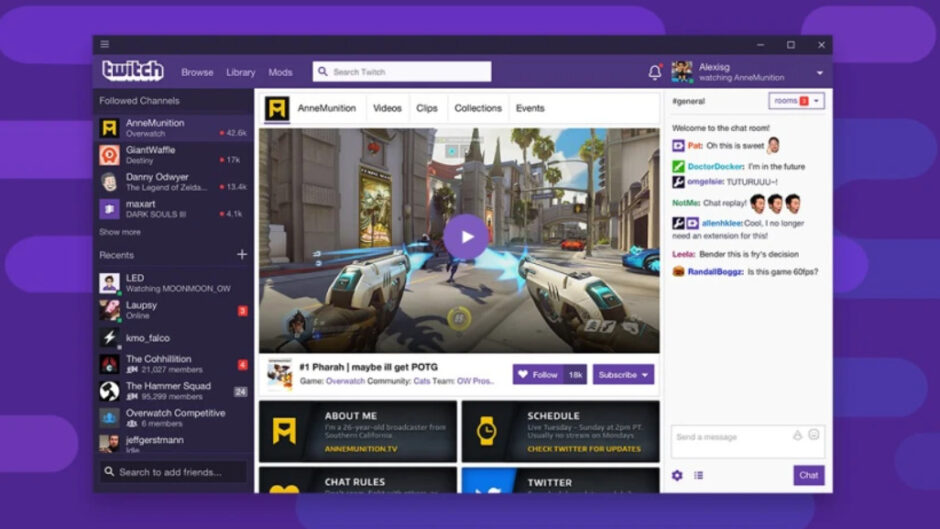
以下の手順でスマートフォンをWi-Fi接続して、GoProを使用してTwitchでライブ配信を行うことができます。
- スマートフォンをWi-Fi 接続します。
- GoPro QUIKというスマートフォンアプリを開きます。
- アプリ内でWi-Fi接続を選択します。
- 「GoProをコントロール」をタップします。
- 「プレビューを有効にする」をタップします。
- 「LIVE(ライブストリーミングモード)」をタップします。
- Twitchというプラットフォームを選択します。
- Wi-Fiネットワークを選択します。必要に応じてパスワードを入力します。
- Twitchにログインします。
- 「続行」をタップします。
Twitchの豆知識
Twitch(ツイッチ)は、主にゲーム実況のライブ配信に特化したプラットフォームです。
YouTubeとは異なり、ジャンルはゲーム関連に特化されています。



ゲーム動画を楽しみたい方にとっては理想的なコンテンツが「ツイッチ」です。
その他/ RTMPなどの場合(ライブ配信)
- ニコ生の「放送準備画面」まで進んでください
※スマホでアクセスする場合は「PCモード」で行います。 - [URL]と[ストリームキー]をメモします
- スマートフォンをWi-Fiに接続します
- GoPro QUIKアプリを開き、Wi-Fi接続を行います
- 「GoProをコントロール」をタップします
- 「プレビューを有効にする」をタップします
- 「LIVE(ライブストリーミングモード)」をタップします
- プラットフォームから「その他/RTMP」を選択します
- 「Wi-Fiネットワーク」を選択します。 ※その際、パスワードを入力する必要があります
- ストリーム情報(URL/ ストリームキー)を入力します
- 「続行」をタップします。
※その後、約 10秒間エラーが発生せず、ストリームが継続されると準備完了となります。
ライブ配信時に代表的な3つの注意事項について
ゴープロを使用してライブ配信する際に気をつけるべき3つの注意点について、以下で解説します。
スマホは「マナーモード」に設定する
ライブ配信中、スマホの着信音などが動画に入ってしまうことがあります。そのためスマホを「マナーモード」にし、音が鳴らないようにしましょう。
各サイトの規約を確認する
ライブ配信をする際、各サイトの規約をしっかり確認しましょう。不快な発言や過激な発言をしないように注意し、視聴者に配慮した配信を心掛けてください。
メディアの設定を確認する
メディアの設定は、初回の設定が「2回目以降」も引き継がれる場合があります。なので2回目以降も毎回メディアの設定を確認し、適切な設定が行われているか確認することをオススメします。
映像出力しながら撮影するときは熱暴走対策が必要
ゴープロは映像を出力しながら撮影できますが、この方法はセンサーやプロセッサーに負荷をかけるため、比較的熱くなりやすいです。
オーバーヒートを防ぐためには、ゴープロにエアーを当てたり、室内の温度を下げるなどの対策が必要です。
以下の記事では熱暴走対策について詳しく解説しています。ぜひ参考にしてみてください。


ゴープロをウェブカメラとして使用する方法
ゴープロをパソコンのWEBカメラとして設定することで、ZOOMや Skype、Slackなどのアプリケーションで美しい映像を利用できます。
さらにパソコン上での操作により、「広角」・「リニア」・「挟角」といったレンズモードもコントロール可能です。


これによりさまざまな映像表現や、視野の調整が可能となります。
以下の記事ではゴープロをウェブカメラとして使用する際の詳しい方法について解説しています。


口コミ・評価
ここでは、ゴープロを使用してライブ配信を行っている人たちの口コミや評価について紹介します。
GoProでライブ配信ができるかと思い、先走って買っちゃったやつ…
— ちみ (@iwapic) July 22, 2022
なかなかいい感じ!めっちゃおっぱいが強調される pic.twitter.com/0LumRq3Bzk
ハジマッター!#スペースバディ
— 松本大輔\DAISUKE MATSUMOTO (@MMDS_no0) August 24, 2022
GoPro からライブ ストリーミングする https://t.co/lUFjDzkwmx @YouTubeより
機材の動作確認してるが
— よりちゃん@24時間マラソンを追跡しよう (@Parasite_24tv) August 24, 2022
GoProとスマホをスマホのテザリング機能で繋げライブ配信しようとしたが
wifi環境下じゃないとライブ配信以前にコネクトしない事が判明
ダメじゃん。モバイルwi-fiレンタルするべきなのか?(´・ω・`)
今週のレースを新型goproが間に合えば
— デグハヤバイク選手と大半が猫たち (@Deguhaya1) October 6, 2021
レース中にライブ配信しようと思ってます!
初めてやる事だからイメージ湧かないんだけど、
インスタライブ
Twitter LIVE
どれが良いのかな?
レース時間は3時間
千葉なんで電波は大丈夫そう
❇︎jnccはバイクエンデューロ3時間レースで全日本レースです pic.twitter.com/44bZ2SxZPR
まとめ
ゴープロを使用してライブ配信を行う際には、Wi-Fi 接続が必要です。またマイクのノイズが気になる人は、「メディアモジュラー」がおすすめです。
メディアモジュラーにはウィンドスクリーン(フォームマイクカバー)が付いており、これによってノイズや雑音を最大時速32キロメートルまで抑えることができます。
マイクのノイズに悩んでいる人は、ぜひメディアモジュラーを試してみてください。
問題を素早く解決できる可能性が高くなりますから。



メディアモジュラーには 3.5mmのマイク端子が付いており、外部マイクのセットアップも自由自在に行えます。
- GoPro.com
- Twitch
- YouTube
- その他/RTMP(ニコニコ動画など)

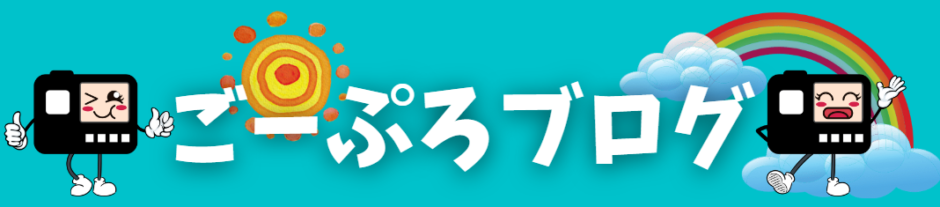











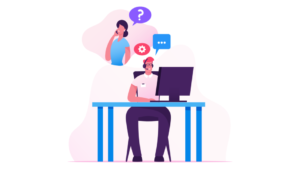
コメント