- 動画編集をしたことがない初心者のかた
- 育児で忙しいかた(私のこと)
- マジで時間がないかた
「GoPro・サブスクリプション」のQUIK(アプリ)の自動動画編集機能をつかえば、超簡単に動画編集ができるのでぜひ試してみてください。
それでは自動動画編集ツール「QUIK」の使い方・活用方法について解説していきます。
- GOPROちゃんとスマホの動画・画像データを取り込む。
- スマホにデータを移せたら「QUIK」で自動動画編集する
- 自動動画編集は「トリミング」と「露出(調整)」を調整するだけで、動画編集が初心者というかたでもそれなりの作品に仕上げることができます
※個人的には、PCに動画のデータを落とし、「Drop box」でスマホと共有する方法がオススメです。
結 論
QUIK(クイック)をつかうと、GoProとスマホで撮った映像をあっという間に自動動画編集できます。
 ゴープロちゃん
ゴープロちゃんスマホで撮った映像もQUIKで動画編集できるってめっちゃ使えるじゃん!



GoProだけの専用アプリじゃないところがマジ最高。
ただし、トリミングと露出(明るさ)調整は自分で行わないと納得いく作品は出来ません。
慣れてくればトリミング編集を含め、10分程度で作品を完成させられます。
QUIK は時間効率を求めるかた、忙しいかたに相性抜群の神ツールです。



たしかにそうですね。QUIK は時間効率を求める方には必須といえるアプリのようですね。
【はじめにやること】GOPROちゃんで撮影した動画・画像データをスマホやタブレットに取り込もう!
GOPROちゃんで撮影した動画や画像データをスマホ・タブレットに取り込む方法は以下の2つのやり方があります。個
人的にオススメなのはdropboxを利用した方法です。
dropboxとはあらゆるデータファイルをデバイス(端末)間で共有(クラウド上)できるというリベ大でも紹介された超便利なアプリのことです。
共有ファイルは「2GB」までは無料で利用できるのでぜひ使ってみてください。時間効率が抜群によくなりますから。
※「ペアリング」でGOPROちゃんのデータを取り込もうとすると、初心者はデータの取り込み操作にめちゃくちゃ苦戦します。
dropboxについてちょっとピンとこないかたはこちらでくわしく解説しています。
>>第12回 ファイル管理を効率化するおススメのクラウドツール【Dropbox】【ゼロから学ぶITスキル】
①Dropbox の場合(こちらのやり方が早くてオススメ)
- GOPROちゃんをPC(パソコン)にUSBケーブルでつなげる
- GOPROちゃんの設定を「」にする
- スマホをデータファイル転送に設定する
- DCMIから動画・画像データをコピペする
- PC(パソコン)に取り込んだデータをdropboxにコピペする
- スマホからdropboxのデータを取り込めば完了
②ペアリングの場合(初心者にはめんどいし遅い)
ペアリングでのデータの取り込みはホントに時間がかかります。
私の場合、データ取り込みに約40分の時間を要します。
なのでペアリングでの取り込みはオススメしません。



ペアリングの取り込みはマジで遅いです。



時間効率を考えると、ペアリング取り込みはないかなー。
※動画本数が少なければペアリング取り込みでも問題なし!
Quick(クイック)をつかえば動画編集が10分程度で可能
動画編集のクオリティーがめちゃ高い
他の無料の自動動画編集ソフトを利用するとわかるのですが、Quik(クイック)は動画のトリミングが非常にうまく、選んだ音楽のリズムに合わせて動画編集をしてくれます。
リズムに合わせて動画編集をしてくれるなんてめちゃ便利。
また、Quik(クイック)は、強調したい音声を自動認識し、その際、音楽のボリュームを下げ、音声を聞き取りやすくし、いつもとは一味違う動画編集もしてくれます。
修正が必要なのはトリミングと露出(明るさ)調整ぐらい
私は動画編集にあまり時間をかけたくないときはQuik(クイック)をつかいます。
Quik(クイック)をつかえば約10分で動画編集ができます。
Quik(クイック)だけで満足いくものが出来れば3分以内で終わるのですが、実際は気に入らない箇所があるのでそこの修正に少し時間を要します。
「トリミング」と「露出(調整)」を自分好みに編集すればそれなりの作品をサクッとつくることができます。
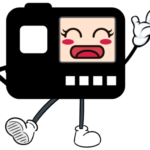
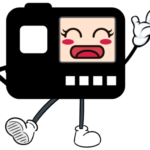
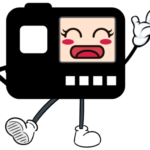
「QUIK」は忙しいかたの強い味方。
ごーぷろちゃんをドラレコ(ドライブレコーダー)として利用してみたい方は以下の記事を参考にしてみて下さい。


Quick(クイック)の使い方
動画編集の場合
QUIK アプリを開き、下段の「スタジオ」をタップして動画編集を開始します。
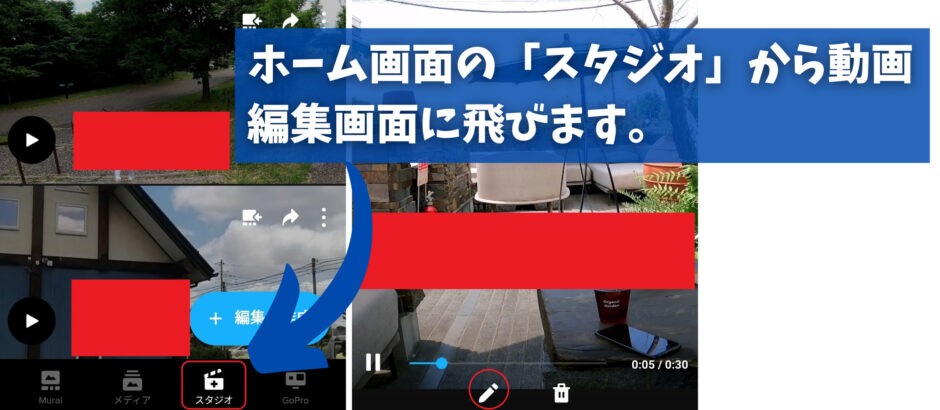
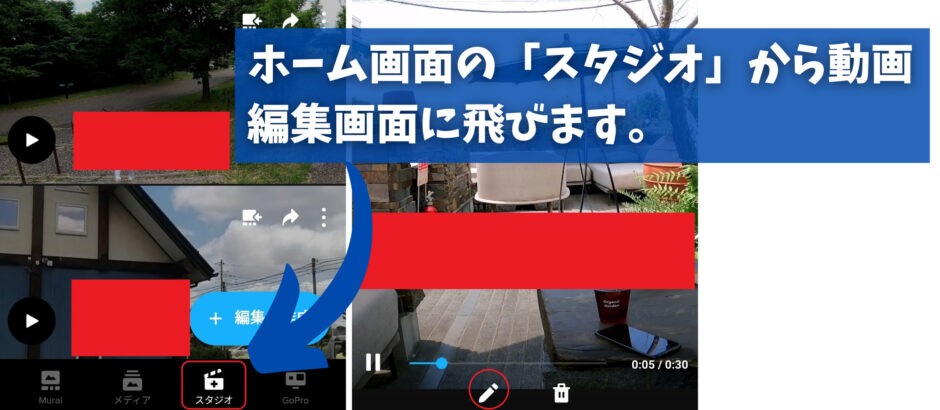
タイムライン
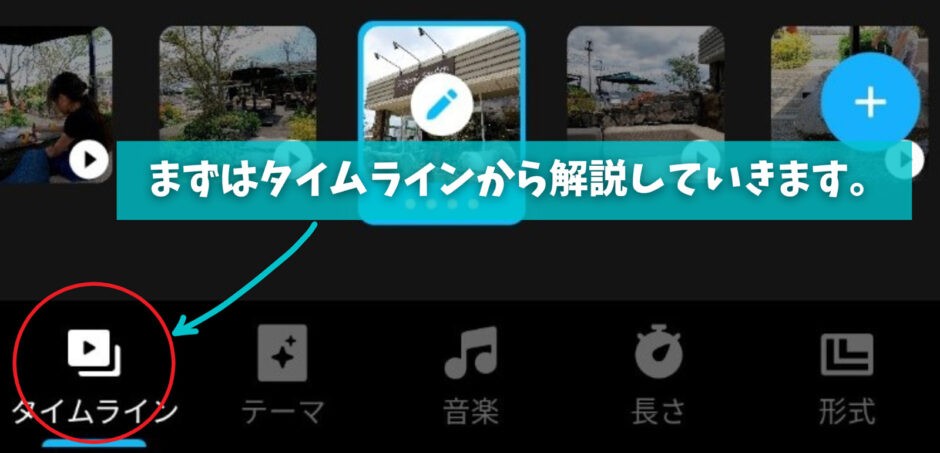
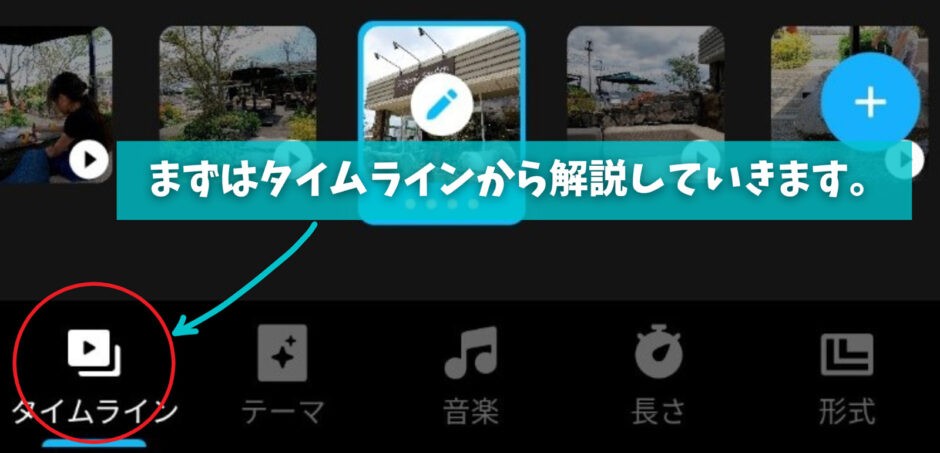
①トリミング
トリミングを行うことでお気に入りのシーンだけを切り取って動画編集することができます。
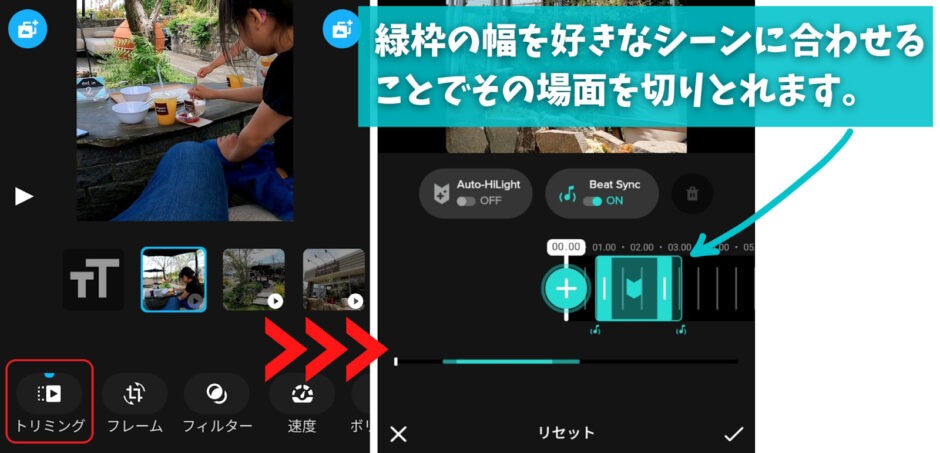
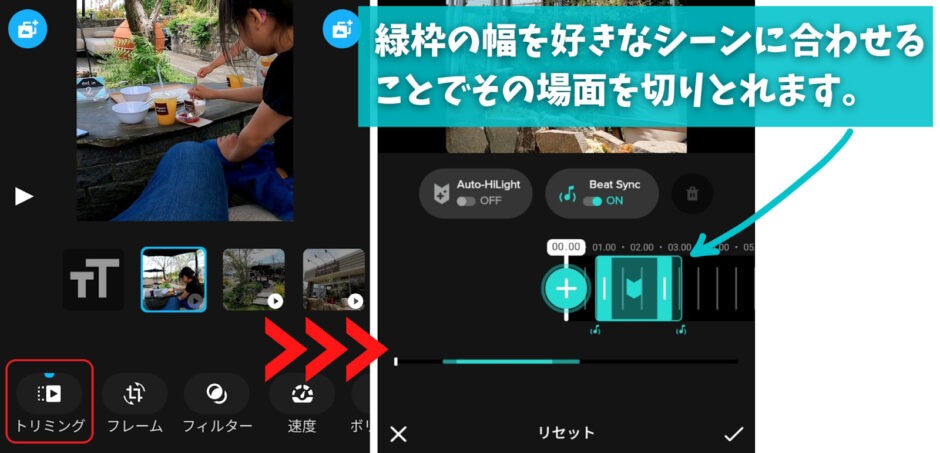
②フレーム
フレームは表示画面の角度を変えたり、表示画面を反転させたりすることができます。
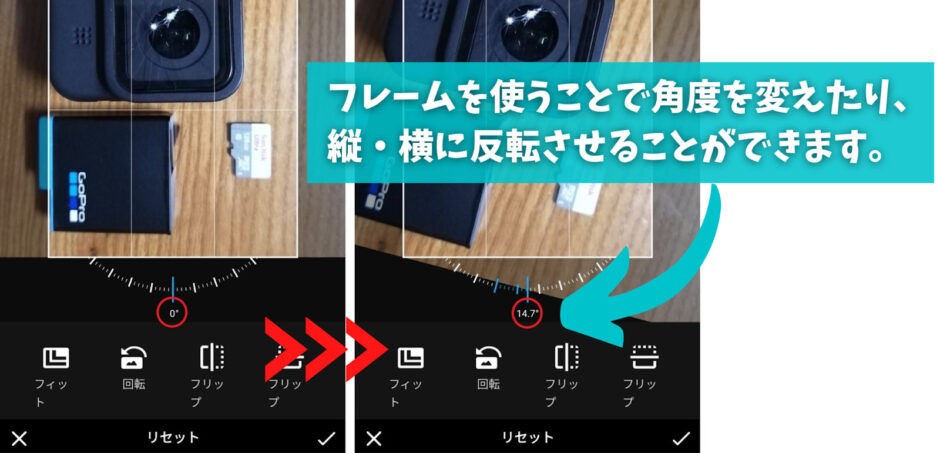
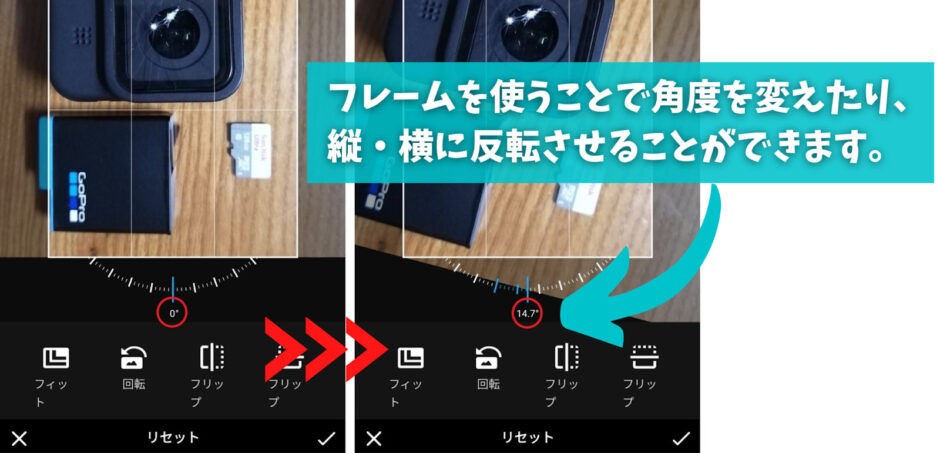
③フィルター
「GoPro・サブスクリプション」に登録していれば40種類 以上のフィルターが無制限で使いたい放題。
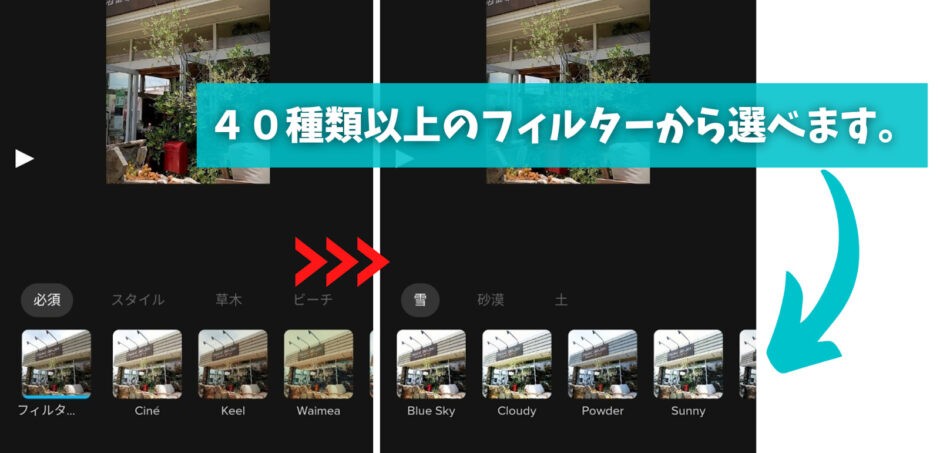
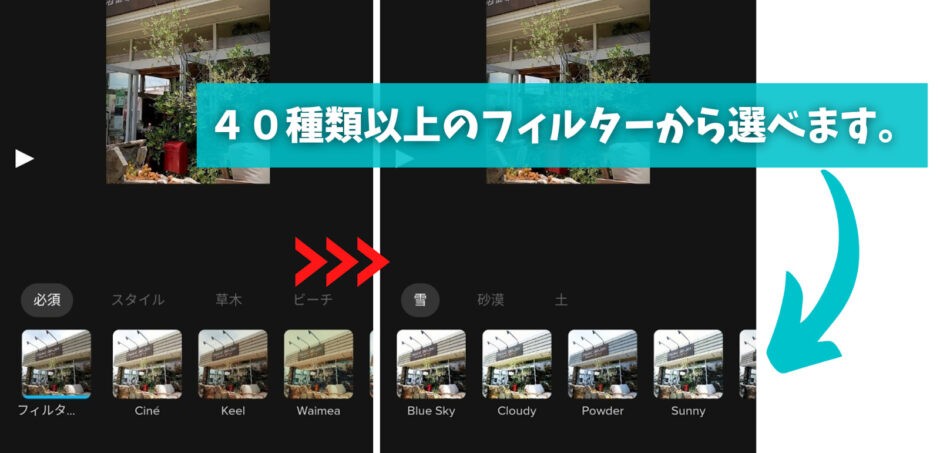
④速度
好きなところにタイムラインを引くだけで速度調整ができます。
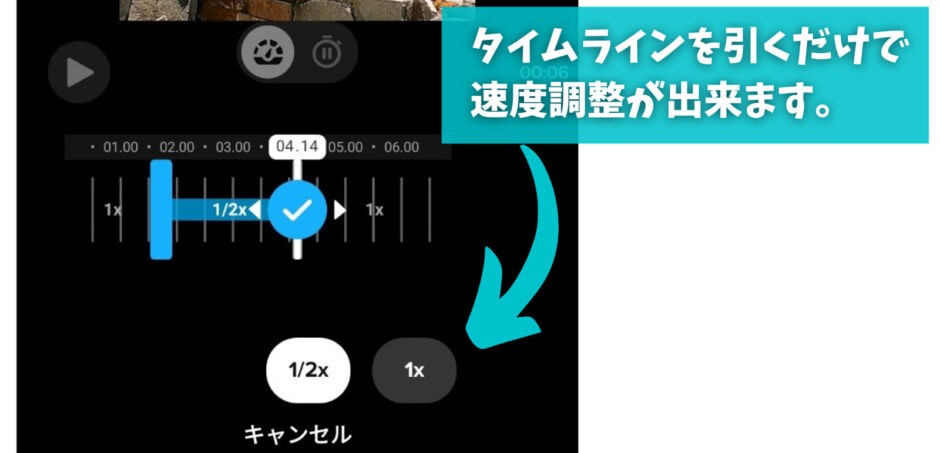
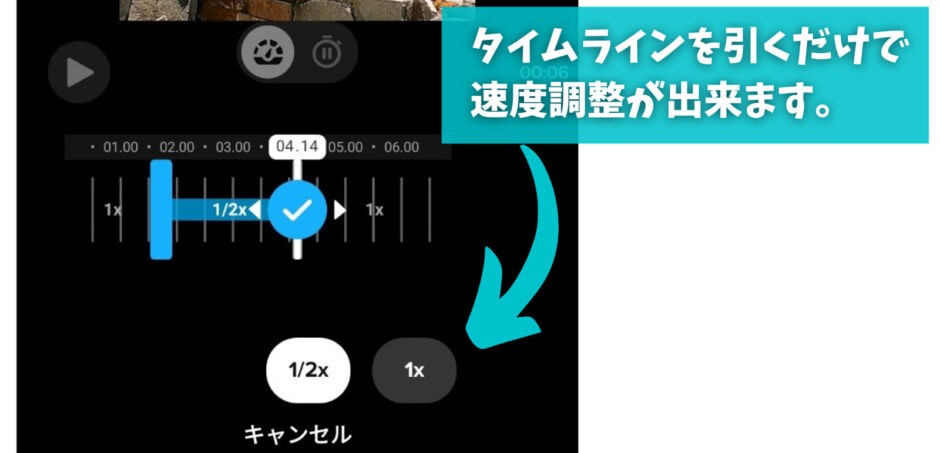
⑤ボリューム
以下の項目ごとに音声設定ができます。
- 「オフ」は音楽のみ
- 「ミックス」はノイズ(話し声、外部の音声)と音楽
- 「ブースト」はノイズのみ
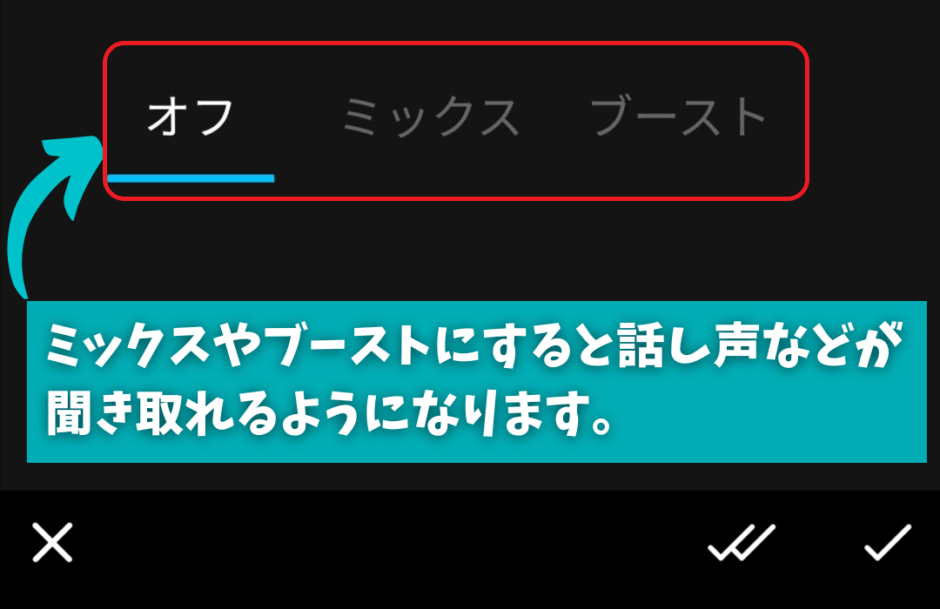
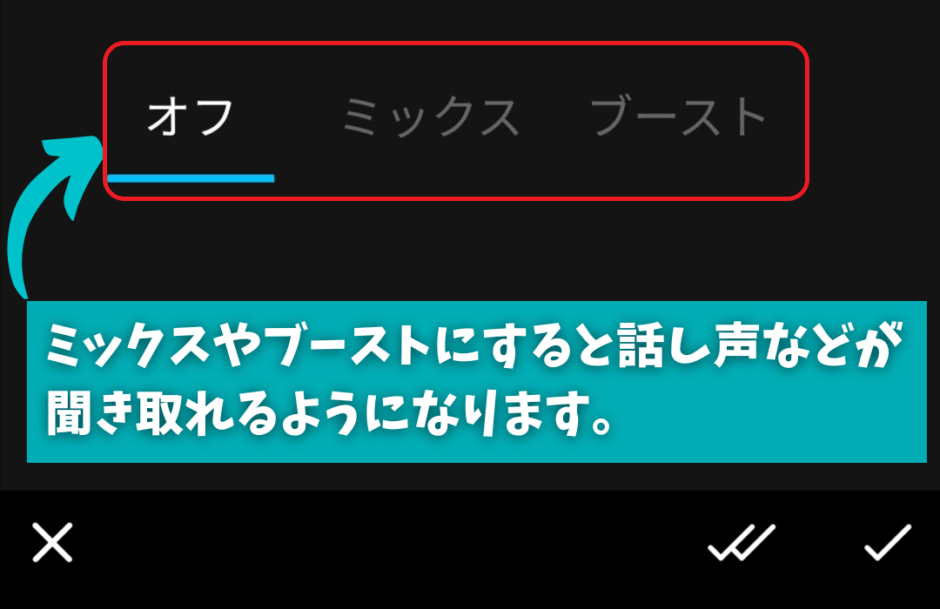
⑥テキスト
テキストは細かな設定ができないのでテロップには不向きです。
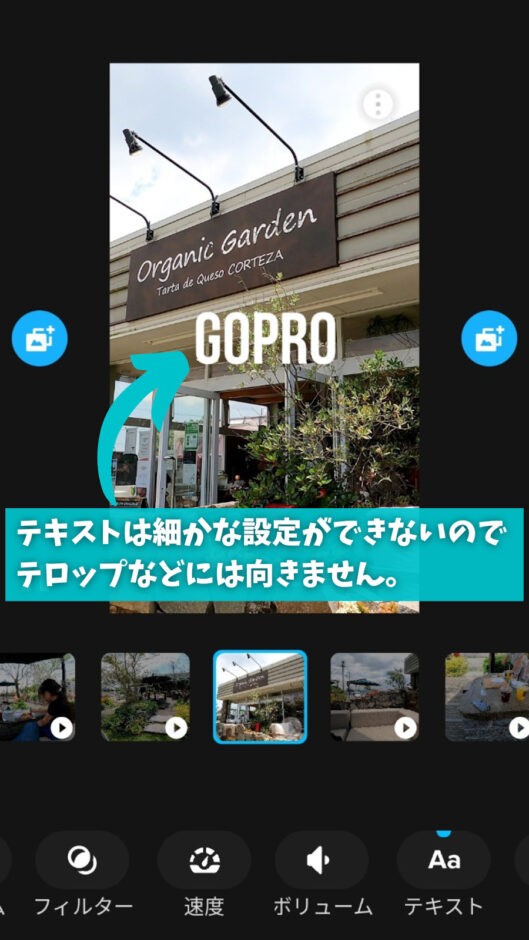
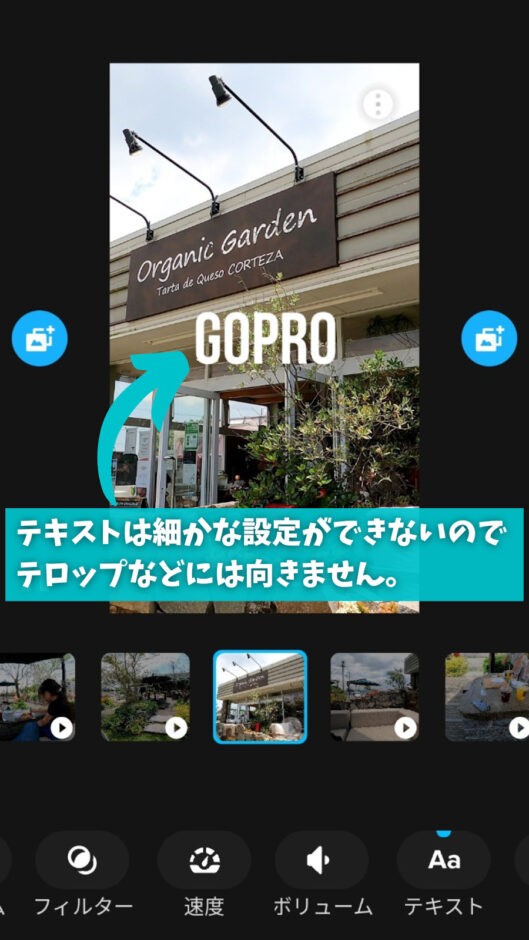
⑦調整(露出の調整がオススメ!)
「露出」を10〜17程度で編集すると輝度調整が上手くいきやすく、動画をキレイに見せることができます(個人的な感覚)
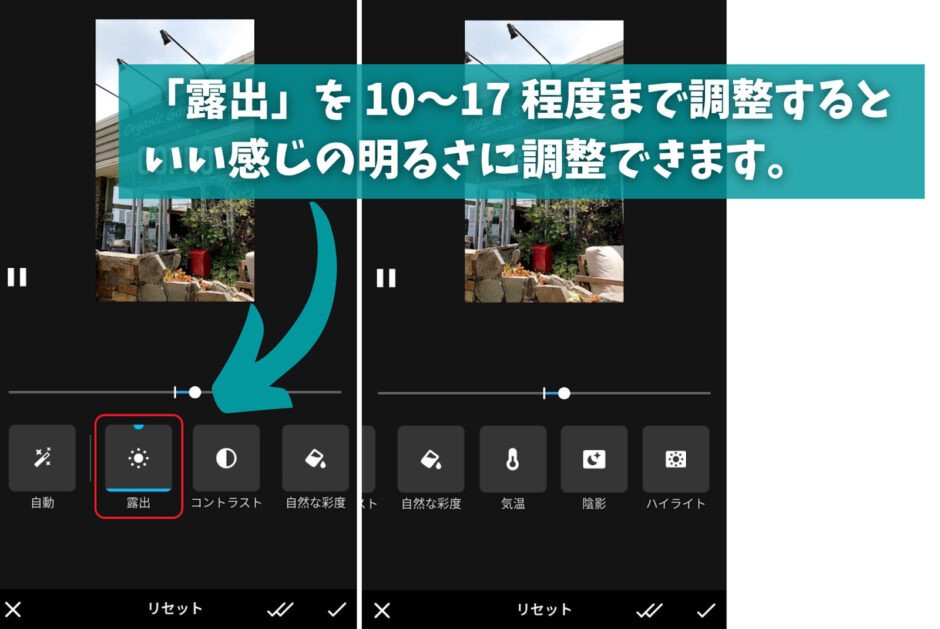
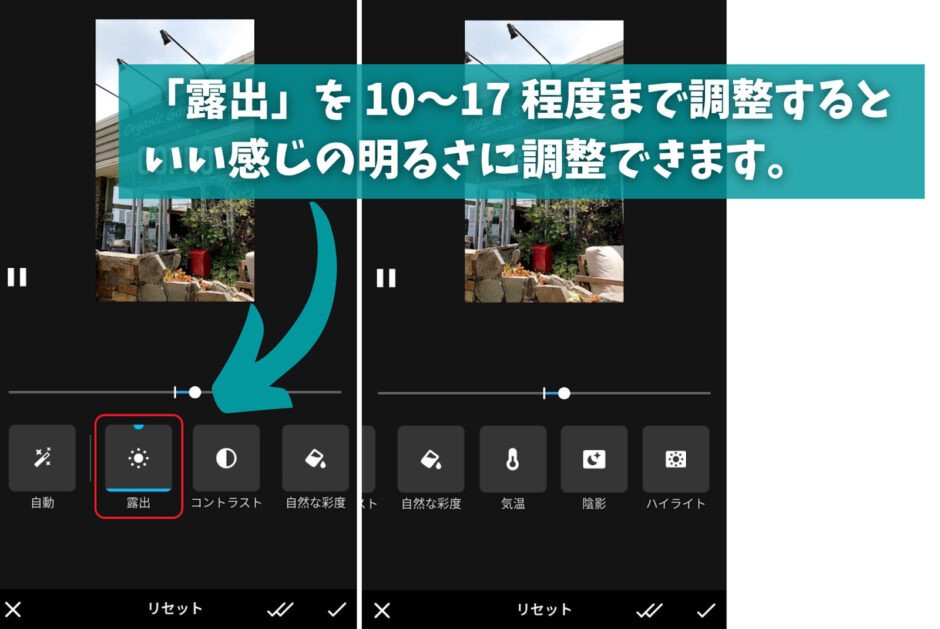
テーマ
QUIK で利用できるテーマは「15種類」。「グリッチ」や「FLICK」など、トリッキーな動画編集に特化したモノもありますのでいろいろ試してお気に入りのテーマを探してみてください。
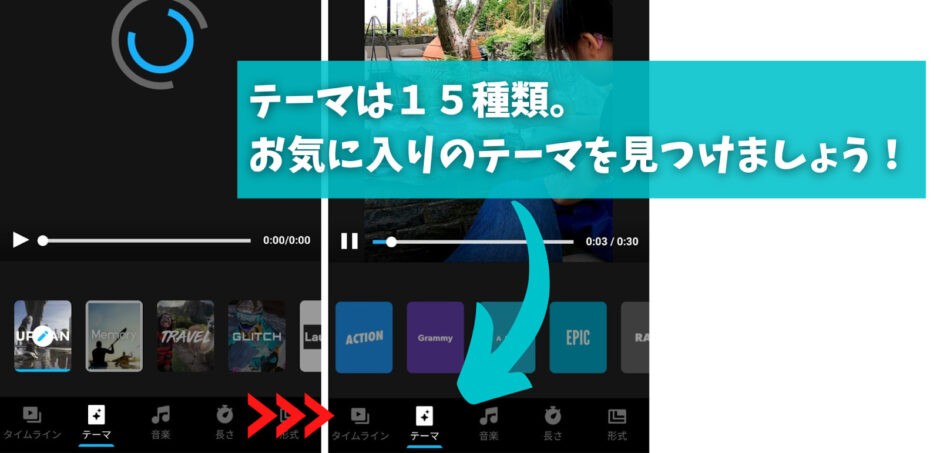
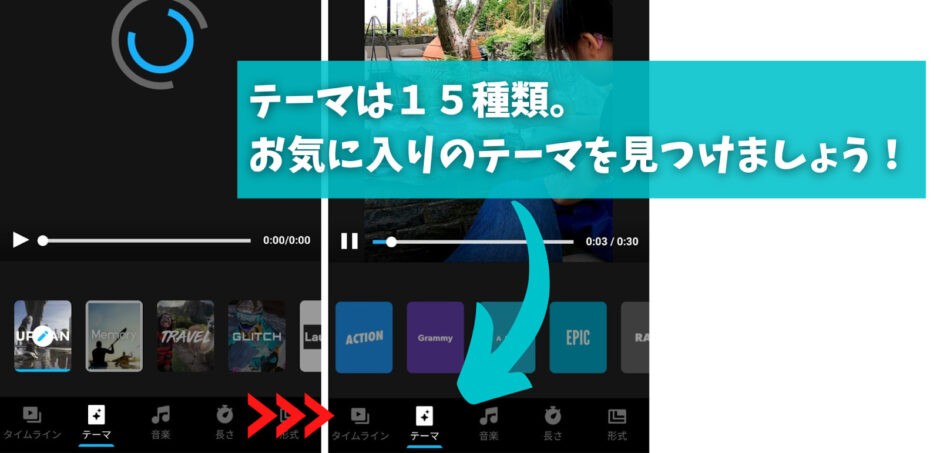
音楽
17種類の音楽が利用できます。個人的には「Pangea」や「Creature in the Corner」などがオススメです。
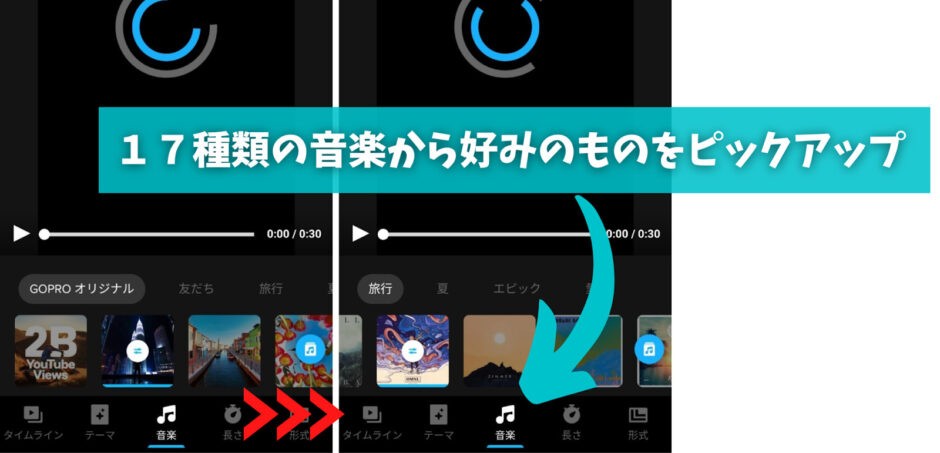
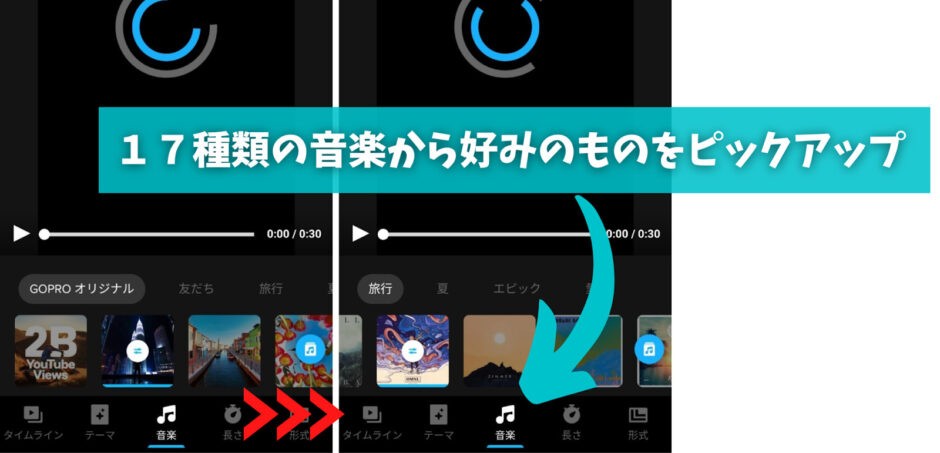
長さ
下図のように「オススメ」のポイントをタップしたり、「音楽に合わせる」ポイントをタップすることにより、動画をビートに合わせたリズミカルなモノに仕上げることができます。
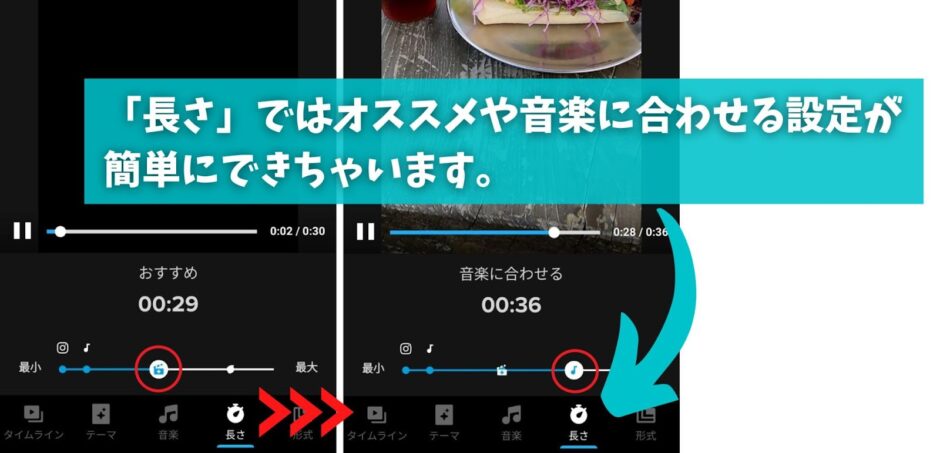
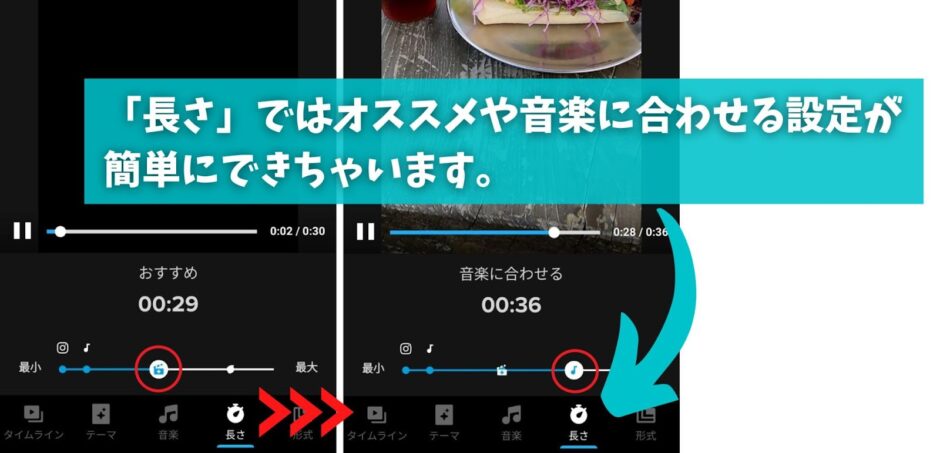
形式
「形式」には以下のようなタイプがあります。
- 16:9
- 4:3
- 1:1(インスタのフィード投稿用)
- 3:4
- 9:16(インスタのリール用)
利用するSNSに応じて形式を「最適なサイズ」に編集してみてください。
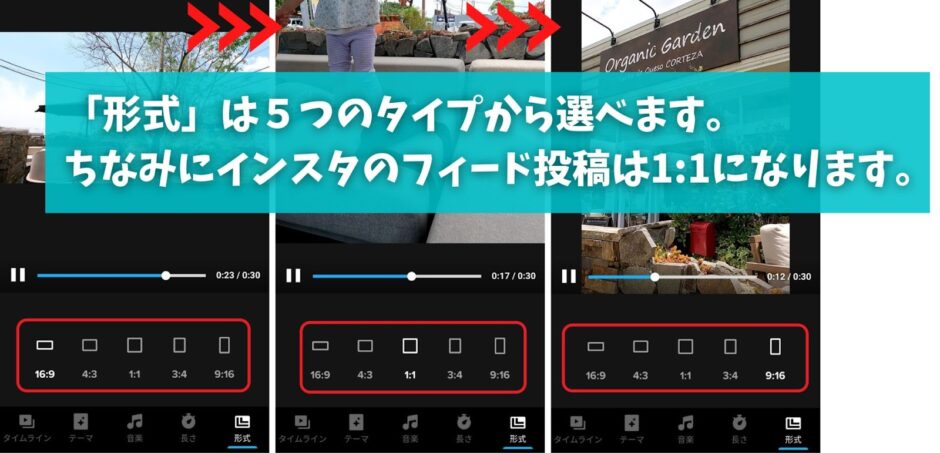
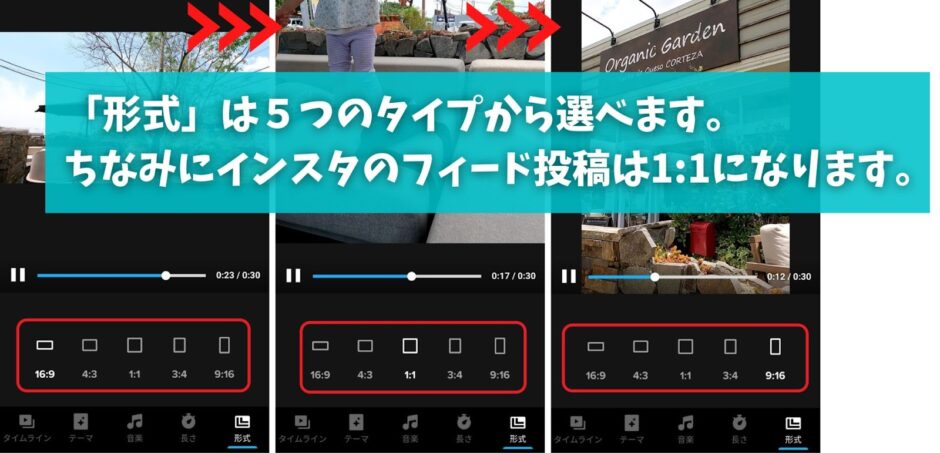
画像編集の場合
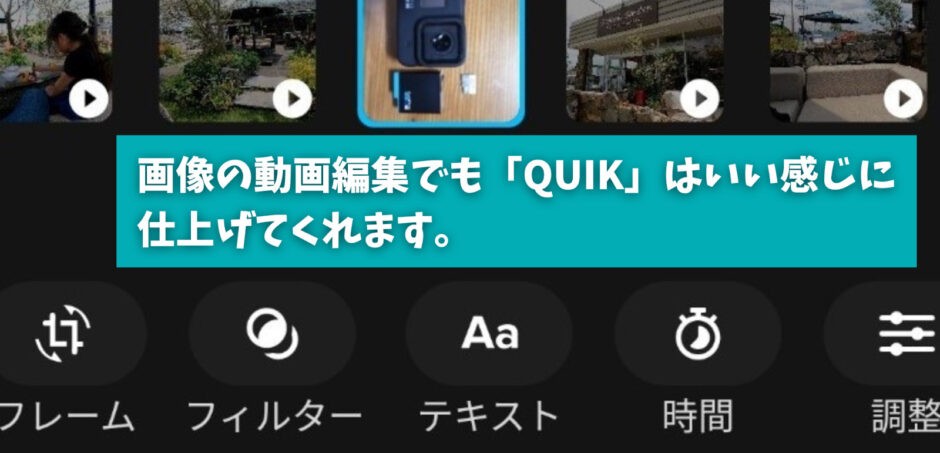
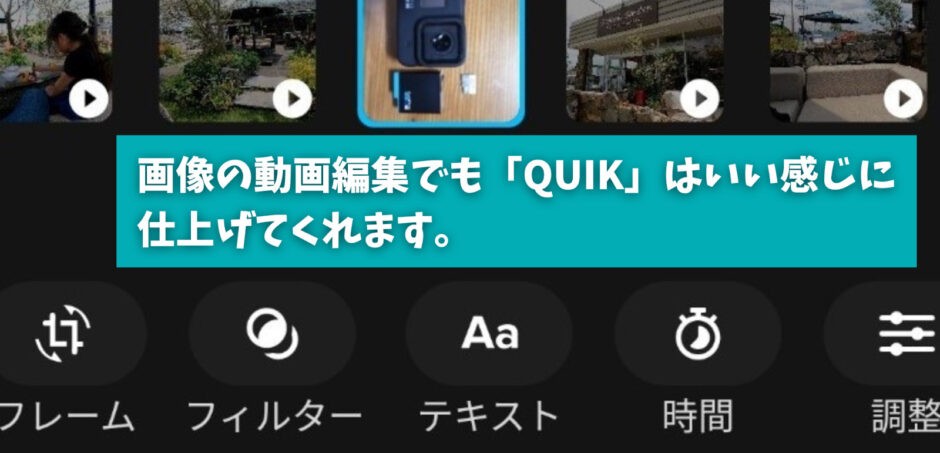
①フレーム
動画編集の場合と同じ
②フィルター
動画編集の場合と同じ
③テキスト
動画編集の場合と同じ
④時間
「時間」では画像演出を短く(約2秒)したり、長く(約4秒)設定したりすることができます。
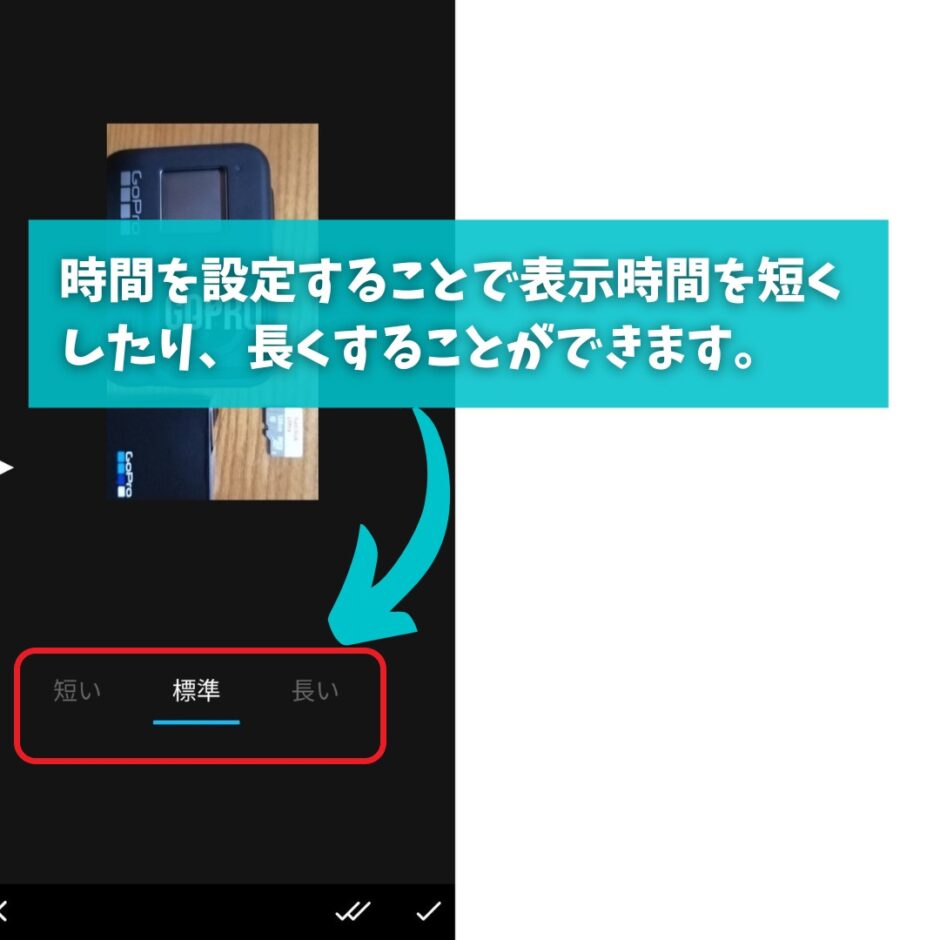
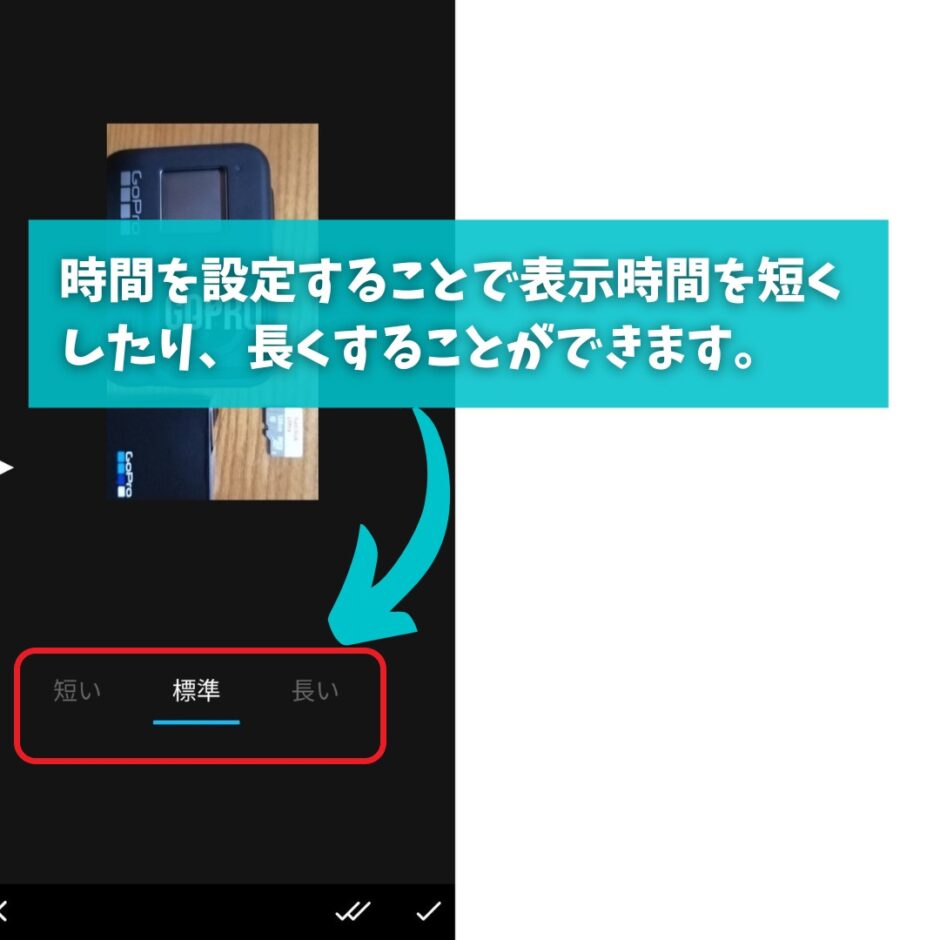
⑤調整
動画編集の場合と同じ
Quik(アプリ)のメリット・デメリットについて
メリット
- 操作方法が感覚でわかる(タイムライン・調整など)
- テンプレート、音楽、フィルターが充実している
- 写真だけでもスライドショー形式の動画を編集できる
- 動画データの「バックアップ」としてもつかえる(サブスクを解約しても「QUIK」は十分使えるアプリ)
デメリット
- QUIKをつかい出すと、楽すぎて自分で動画編集しなくなります。



これホントです。
- テロップが入れれない(テキストをいれてもタイトルのように表示される)
- 5分以上の長い動画編集は不向き(QUIK には「5分」以上流れる音楽がないため)
サブスクリプション加入にはリスクなし!その理由についてこちらの記事で徹底解説しています。
≫「GOPROちゃん」のサブスクリプション加入がどれだけコスパがいいのか徹底検証してみた
まとめ
サブスクへ加入していれば、QUIK のすべての機能を無制限で利用することができます。
GoPro 公式サイトでサブスク加入すると「8,000円」以上の割引きも適用され、めちゃくちゃお得にGOPROちゃんとサブスクがゲットできます。
- GOPROちゃんの動画・画像データを取り込む。
- スマホにデータを移せたら「QUIK」で自動動画編集する
- 自動動画編集は「トリミング」と「露出(調整)」を調整するだけで、動画編集が初心者というかたでもそれなりの作品に仕上げることができます
※個人的には、PCに動画のデータを落とし、「Drop box」でスマホと共有する方法がオススメです。
実際にGOPROちゃんHERO10を購入した時の記事はこちら。
≫「GoPro HERO10」を公式サイトで注文してみた!購入時の気になる点、注意事項などをまとめてみた

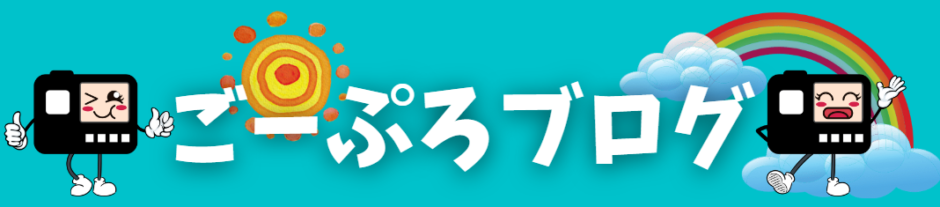
.jpg)

-300x164.jpg)

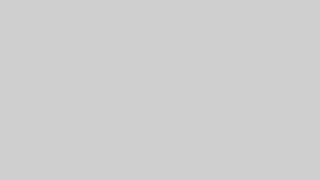





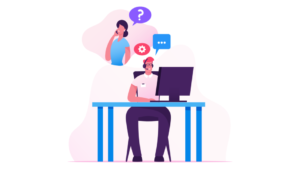

コメント