GoPro Hero 9/10を手に入れたものの、最高の映像品質で撮影するにはどうすればいいのか悩んでいる方へ。
このガイドでは初心者から上級者まで、誰でも簡単に理解できる画質設定の方法を詳しく解説しています。
最適な解像度の選び方からプロのテクニックまで、高画質な映像を手に入れる秘訣をお教えします。
GoPro Hero 9/10 の基本的な画質設定
GoPro Hero 9/10を使い始めたばかりで画質設定がわからない方に必見です。
ここでは解像度やフレームレートなど、基本的な画質設定を簡単に解説します。
ビデオ設定と解像度(16:9)

以下、アスペクト比が 16:9の場合のビデオ設定と解像度の詳しい情報になります。
| 解像度 | FPSオプション | 寸法(WxH) | H.265ビットレート(低/高) | HyperSmooth | ズーム |
| 5K | 30/25, 24 | 5120×2880 | 60/100 | オン, ブースト | あり |
| 4K | 60, 30/25, 24 | 3840×2160 | 60/100 | オン, ブースト | あり |
| 2.7K | 120, 60 | 2704×1520 | 60/100 | オン, ブースト | あり |
| 1080p | 240/200, 120/100, 60/50, 30/25, 24 | 1920×1080 | 45/60 | オン, ブースト | 一部可 |
フレームレートは1秒間に何枚の画像が表示されるかを示し、動画の滑らかさを決定します。
単位はFPS(1秒あたりのフレーム数)で、60fpsなら1秒に60枚の画像が表示されます。
 ゴープロちゃん
ゴープロちゃん数値が大きいほど動画は滑らかで、小さいとカクカクします。
ビットレートは、1秒あたりの動画のデータ量を表す数字のことです。
この数値が高いほど、動画は高画質になります。
たとえば「1Mbps」というのは、1秒間で1メガビットのデータがあるということです。
「GoProをテレビで見る方法」の記事では、GoProとテレビを接続するために必要なケーブルやアダプターについて詳しく説明しています。




ビデオ設定と解像度(4:3)


以下はアスペクト比が、4:3の場合のビデオ設定と解像度に関する詳細な情報になります。
| 解像度 | FPSオプション | 寸法(WxH) | H.265ビットレート(低/高) | HyperSmooth | ズーム |
| 4K | 30/25, 24 | 4096×3072 | 60/100 | オン, ブースト | あり |
| 2.7K | 60/50 | 2704×2028 | 60/100 | オン, ブースト | あり |
| 1440p | 120/100, 60/50, 30/25, 24 | 1920×1440 | 45/60 | オン, ブースト | あり |
これらのテーブルは解像度、FPS(フレームレート)・寸法(幅x高さ)・ビットレート・HyperSmooth(手ぶれ補正)の設定、およびズーム機能の可否に関する情報を提供しています。



適切な設定を選ぶことで、最高の映像品質を得ることができます。
解像度とフレームレートの調整


GoPro Hero 9/10の映像品質は、解像度(画像の鮮明さ)とフレームレート(動きの滑らかさ)で決まります。
HERO 10は最高画質 5.3K、60fpsで、手ブレ補正も最高レベルです。
HERO 9は最大2000万画素で高精細な写真が撮れます。
高フレームレートは動きが速い場面で有用ですが、暗いところでは画質が悪くなることがあります。
最初は1080pと30fpsの設定で試し、用途や環境に合わせて調整すると良いでしょう。
5.3K/ 5K/ 4K/ 2.7K/ 1080p:どれを選ぶべきか
GoPro Hero 9/10で使える解像度はいくつかありますが、どれを選ぶべきか迷いますよね。使用するシーンや目的に応じて、適切な解像度を選択することが重要です。
- 5.3K(HERO10専用): 最高品質で、詳細な映像が欲しい場合はこれがオススメ。ただし、ファイルサイズは非常に大きくなります。
- 5K(HERO 9専用): 高精細な写真撮影が可能で、映像もとても鮮明です。これもファイルサイズが大きいです。
- 4K: 今や一般的な高画質設定。YouTube動画などに使うならこれがベスト。
- 2.7K: 高画質とファイルサイズのバランスがいい。日常の撮影や動きのあるシーンに最適。
- 1080p: 一番使われている解像度。熱暴走しにくく、ファイルサイズも小さい。編集も簡単。一般的な用途には十分です。
どの解像度を選ぶかは、何に使うか(YouTube、写真、家庭用など)、どれくらいのストレージがあるか、編集のしやすさなどによって決まります。



初めて使う方は、1080pや 2.7Kからスタートしてみて、必要に応じて上げていくのがいいでしょう。
フレームレートの選び方:30fps vs 60fps
フレームレートは映像がどれだけ「滑らか」に見えるかを決める大事な設定です。以下で各フレームレートのメリット・デメリットをご紹介します。
- メリット: ファイルサイズが小さく、暗い場所でも比較的綺麗な映像が撮れます。
- デメリット: 高速な動きを捉えると、少し「カクカク」した映像になる可能性があります。
- オススメの用途: 日常の撮影、風景撮影、YouTubeなど。
- メリット: 高速な動きも非常に滑らかに撮影できます。滝や流れ落ちる水などのスローモーション映像にも最適です。
- デメリット: 動画ファイルのサイズが大きく、暗い場所で撮影すると「ノイズ」が出やすいです。
- オススメの用途: スポーツやアクションシーン、高速な動きが多い場面。
どちらを選ぶかは、撮影するシーンや用途によります。
日常の撮影であれば30fpsが使いやすく、動きの多いシーンであれば60fpsがよりリアルな映像を表現できるでしょう。



あなたの用途に応じて選んで最適な設定を探してみてください。
GoProで撮影した映像をより大きな画面で楽しみたい場合、テレビへの接続が必要です。
以下の「GoProをテレビで見る方法」の記事では、GoProとテレビを接続するために必要なケーブルやアダプターについて詳しく説明しています。




GoPro HERO 9/10の高度な画質設定
以下でGoPro HERO 9/10の高度な画質設定をご紹介します。
ISO設定のマスター


ISO設定はカメラの「感度」をコントロールする重要な機能です。
これを上手に調整することで、明るい場所でも暗い場所でも綺麗な映像が得られます。
最低ISOと最高ISOの調整方法
- 最低ISO: カメラの感度が最も低い状態で、明るい場所での撮影に適しています。目安:ISO 100〜400
- 最高ISO: カメラの感度が最も高く、暗い場所で便利ですが、設定が高すぎるとノイズ(画像の粗)が出る可能性があります。安全な ISO値は1600まで。ISO値 3200からノイズが出やすい。
※ ISO値の最大値:6400、ISO値の最小値:100
GoPro HERO 9/10の優れたISO設定は、ユーザーが撮影するシーンに応じて最適な映像を提供し、卓越した撮影体験を実現します。
シャープネスとコントラスト


シャープネスとコントラストは、GoProで綺麗な映像を撮るために大事な設定です。
シャープネスで映像の「くっきり感」を、コントラストで「色の違い」を調整できます。



見た目は簡単そうですが、実はちょっと難しい設定でもあります。
この機能を上手に使えば、まるでプロが撮ったような素晴らしい映像が作れますよ。
ぜひ参考にして試してみてください。
シャープネス設定の落とし穴
シャープネスを高くすると映像はキレイに見えますが、やりすぎると不自然なほどに鮮明になってしまいます。
逆に、シャープネスを低くしすぎると映像がぼやけてしまいます。
なので、自分にとってちょうどいい設定を見つけることが大切です。
コントラストの最適化テクニック
コントラストは映像の明るい部分と暗い部分の違いを調整する設定です。
高いコントラストは色が鮮やかですが、細かい部分が見えにくくなることもあります。
逆に、低いコントラストは自然な映像になりますが、少し平坦で面白みに欠けるかもしれません。
最適な設定は撮影の場所や目的によって変わります。
初めてでも、少しずつ試しながら理想の設定を見つけてください。



試行錯誤あるのみ!
GoPro Hero 9/10で最適な色設定を選ぶ


色設定はGoPro Hero 9/10で重要な部分です。
HERO 9ではGoProカラーとフラットの2つの選択肢がありますが、HERO 10では、ビビッド・ナチュラル・フラットの3つから選べます。
GoProカラー
- メリット: 明るい、鮮やかな色が出ます。編集不要でそのまま使えるので便利
- デメリット: 色が過剰に強調されて、自然な感じがしない
- おすすめの用途: 日常の撮影や短い動画・写真
フラット
- メリット: 中立的で自然な色。後で色を編集する際に便利
- デメリット: 初めから色が控えめなので、大抵は編集が必要です
- おすすめの用途: プロレベルの撮影や長い動画、編集を前提とした作品
これらの設定を上手に使い分けることで、より高品質な映像を作成することが可能です。
また色設定には「ホワイトバランス」や「色温度」などもあります。



初心者の方は「GoProカラー」か「フラット」を選択し、慣れてきたら他の設定も試してみてください。
ホワイトバランスと色温度の調整


ホワイトバランスと色温度は、GoProの映像品質に影響を与える設定になります。
ホワイトバランス
ホワイトバランスは白や色をどれだけ「自然」に見せるかを調整する設定です。
- メリット: 適切なホワイトバランス設定で、自然な色合いの映像や写真が楽しめる
- デメリット: 設定が難しく、間違えると色がおかしくなることがある
- おすすめの用途: 屋内撮影、特定の光環境下(例:夕暮れ、曇天など)
色温度
色温度は映像の「暖色系」または「寒色系」の特性を調整する設定になります。
- メリット: 自分の好みや撮影シーンに合わせて、映像の「雰囲気」を変えられる
- デメリット: 初心者には少し難しい設定かも
- おすすめの用途: アート作品・特定のムードを出したいシーンなど
ホワイトバランスを調整することで、映像の色合いが自然になり、より見やすくなります。
また色温度を調整することで、映像の雰囲気を変えることができます。
例えば暖色系の色温度を選ぶと、映像に暖かみが加わり寒色系の色温度を選ぶと、映像にクールな印象が与えられます。
しかしホワイトバランスと色温度設定は、高度な設定方法なので、基本設定に慣れた後で挑戦することをオススメします。
GoPro Hero 9/10の画質設定でよくある問題と解決策
GoPro Hero 9/10は非常に高性能なカメラですが、設定によっては映像の品質に問題が出ることもあります。
以下でGoProの撮影時によくある問題とその解決策を紹介します。
映像が暗い場合の対処法


GoPro HERO 9/10で映像が暗くなってしまったときは、以下の設定方法で解決できます。
- ISO感度を調整する
- 4K以上に解像度を設定する
- ホワイトバランスを調節する
- ライトモジュラーや「GoPro Light Mod」 アクセサリーを使用する
上記設定を調整することで、暗い場所でも明るい映像を撮ることが可能です。
映像がぼやける・シャッターが遅い問題


動きのあるシーンで映像がぼやける、またはシャッターが遅いと感じる場合を以下で紹介します。
シャッタースピードの調整
シャッタースピードを速くすることで、ピンぼけを防ぐことができます。
しかし速すぎると、映像が暗くなる可能性があるので、ちょうどいい設定にシャッター速度を調整する必要があります。
GoPro HERO 9/10で映像がぼやけるときの対処法:
- 解像度を下げる:画像処理が楽になり、ピンぼけが減る
- シャッタースピードを上げる:動きの多い場面でもくっきり撮れる
- シャープネスを調整:細かい部分も鮮明に撮れる
- ピントを合わせる:GoProは近距離での撮影が苦手なので「60cm以上」離れて撮影する
※HERO 11 Blackの場合、陸上での被写界深度は「約60cm以上」になります被写界深度とは、写真や映像でピントが合っているように見える範囲のことです
シャッターが遅いときの対処法:
- バッテリーを充電する
- カメラをリセットする
- ソフトウェアのアップデート更新を確認する
上記方法で問題解決しない場合は、メーカーに修理を依頼することを考えましょう。
まとめ
GoPro Hero 9/10で高品質な映像を撮影するには、いくつかの重要な設定に注意が必要です。
基本設定
解像度とフレームレート: 解像度は映像の鮮明さを決定し、フレームレートは動きの滑らかさに影響します。
HERO 10は 5.3Kが最高品質となります。
4K以上の解像度はファイルサイズが大きくなり、熱暴走しやすいというデメリットがあります。
熱暴走対策に2.7Kや1080pといった低い解像度を選ぶことも一つの方法です。



目的や環境に合わせて最適な解像度を選択し、GoProの映像体験を飛躍的に向上させましょう。
高度な設定
- ISO設定: ISOはカメラの感度を調整します。低いISO(例:100)は明るい環境で、高いISO(例:1600未満)は暗い環境で役立ちます
- シャープネスとコントラスト: シャープネスは映像のエッジを鮮明にし、コントラストは色の明暗差を調整します。これらを適切に設定することで、よりプロフェッショナルな映像を作成できます
- 色設定: 「GoProカラー」は鮮やかな色彩を、一方で「フラット」は編集しやすい自然な色を提供します
- ホワイトバランスと色温度: これらを調整することで、異なる光環境下でも自然な色合いを維持できます
※ISO値が1600以上になるとノイズが入る可能性あり
問題解決
- 映像が暗い: ISO感度を上げる、ホワイトバランスを調整するなどで解決可能です
- 映像がぼやける・シャッターが遅い: これは通常、シャッタースピードが遅いか、手ぶれ補正が不十分であるためです。シャッタースピードを調整するか、手ぶれ補正機能を「オン」にしてみてください
これらの設定は一見複雑に感じるかもしれませんが、基本を押さえて少しずつ試していけば、自分だけの最適な設定を見つけられるでしょう。



初めての方でも、これらのガイドラインに従えば短期間で高品質な映像を撮影できるようになります。

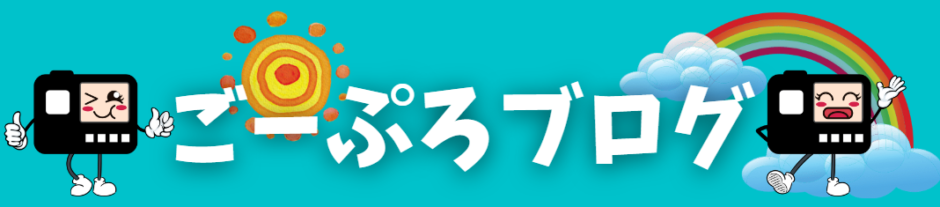




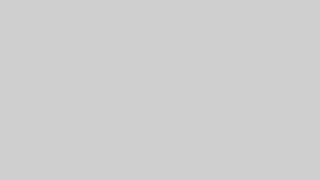




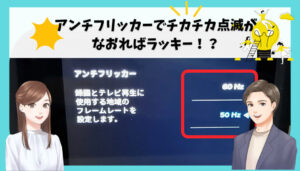

コメント