GoProはアクションカメラの世界でその名を轟かせていますが、その圧倒的な画質はテレビでの再生でも十分に発揮されることはご存知でしょうか?
とくに4K解像度のGoPro映像を、同じく4K対応のテレビで見ると、その美しさはまさに別次元です。
GoProは単に接続して再生するだけでは、本来の画質を最大限に活用することはできません。
本記事では、GoProで撮影した4K映像をテレビで驚きのクオリティで楽しむための方法をご紹介します。
適切な設定・ケーブル選び、さらには再生ソフトウェアの選定まで一歩進んだテクニックを駆使して、まるで映画館のような視聴体験を家庭で手に入れましょう。
是非、このガイドを参考にして、GoProの高画質映像をテレビで楽しむ新たな方法を発見してください。
 すえきち
すえきち一度その美しさを体感すれば、もう元には戻れませんよ。
はじめに|GoProとテレビで何ができる?


GoPro HERO9/ HERO10とテレビを組み合わせることで、多くの創造的な可能性が広がります。
手軽に撮影したGoProの映像を大画面で楽しんだり、リアルタイムでアクションスポーツやイベントをストリーミングするなど、多様な用途で活用できます。
GoProとテレビの基本的な組み合わせ


GoProで撮影した高品質の映像をテレビで再生することで、より没入感のある視聴体験が可能になります。
GoPro HERO9/ HERO10とテレビをHDMIケーブルやWi-Fiで簡単に接続でき、4K解像度や高フレームレートでの再生も楽しめます。
さらにスマートテレビのアプリを使えば、撮影した映像をすぐに編集して共有することも可能です。
これにより、旅行の思い出やアクティビティのハイライトを家族や友人と共有する際に、大画面でその臨場感を味わえます。
このガイドで学べること


このガイドでは GoPro HERO9/ HERO10とテレビの組み合わせに関して、効果的な使い方を学ぶための基本的なステップから応用テクニックまでを詳しく解説しています。
GoProカメラはアクション撮影や冒険の記録に最適なカメラですが、その映像をテレビで楽しむ方法を知ることで、より鮮明で迫力ある映像体験を得ることができます。
まずはGoProカメラと、テレビを正しく接続するための基本的な手順から始めましょう。
テレビ設定|GoPro映像を最高に見せる方法
テレビの設定もGoPro映像の再生品質に大きく影響します。
ここでは、テレビでGoPro HERO9/ HERO10映像を最高に見せるための設定と調整方法を解説します。
テレビの解像度とスケーリングの調整
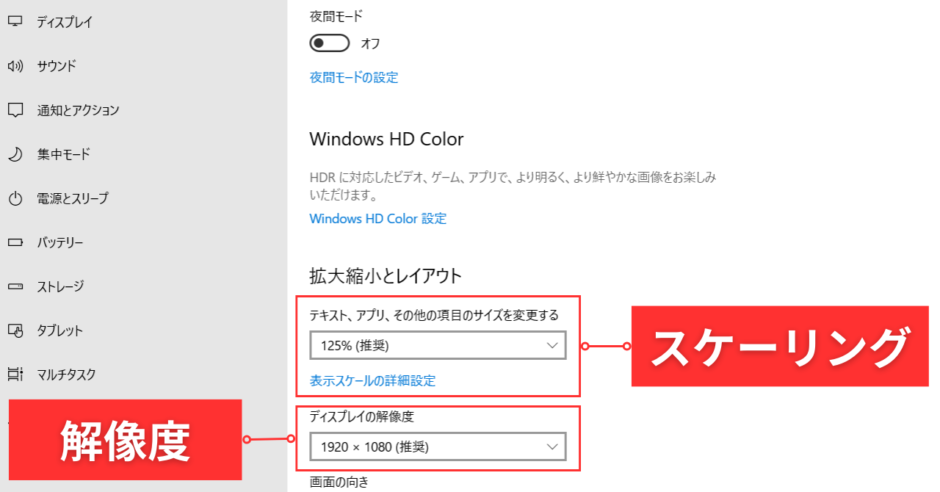
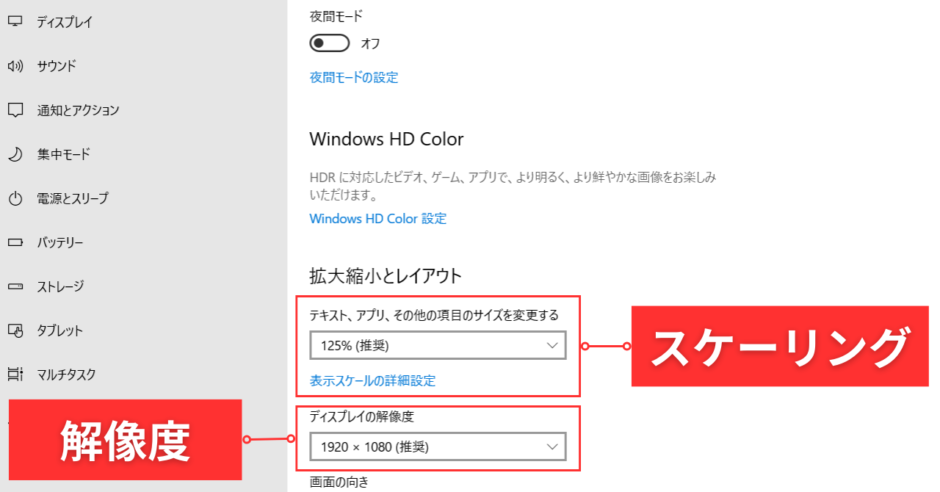
テレビでGoPro映像を再生する際、テレビの解像度とスケーリング設定の調整が重要です。
解像度は映像がどれだけ鮮明に表示されるかを決定し、GoProと同じかそれ以上の解像度を選ぶことが推奨されます。
スケーリングは画面サイズに映像を適応させる機能です。
不適切なスケーリング設定では、映像が引き伸ばされたり縮小されたりして、品質が損なわれる可能性があります。
適切な設定で最高品質の映像を楽しみましょう。



例えば、高解像度のモニターを使用していてアイコンや文字が小さすぎるという場合などに、スケーリング設定を使用します。スケーリング設定することとで表示を大きくし、アイコンや文字を見やすくできます。
リフレッシュレートで違いを感じる


リフレッシュレートは、テレビが1秒間に画像を更新する回数を指し、単位はHz(ヘルツ)です。
一般的には60Hz・120Hz・240Hzなどがあります。
高いリフレッシュレートは、動きの速い映像でも滑らかな再生を可能にします。
とくにGoPro HERO9/ HERO10で撮影したスポーツやアクションシーンを見る際、高リフレッシュレートのテレビを使用すると、よりクリアで滑らかな映像体験が得られます。
選択肢に応じて最適なリフレッシュレートを設定しましょう。
HDR対応テレビでの視聴方法
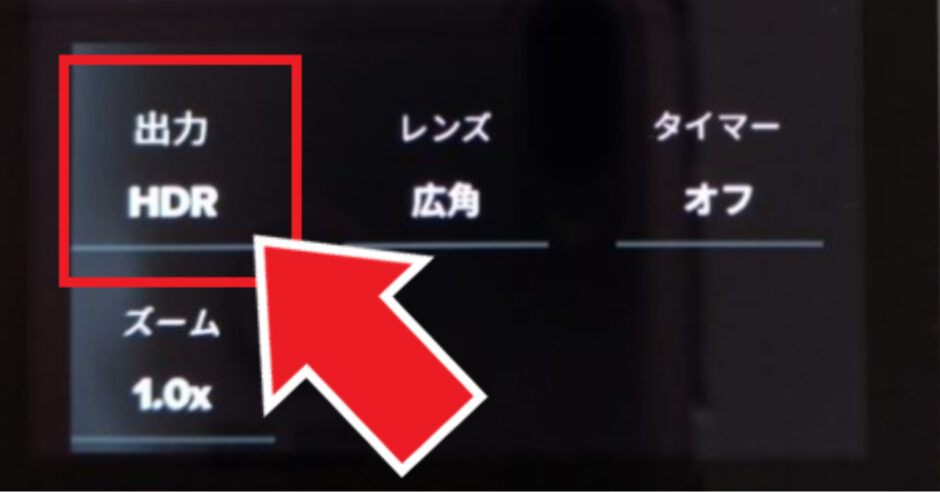
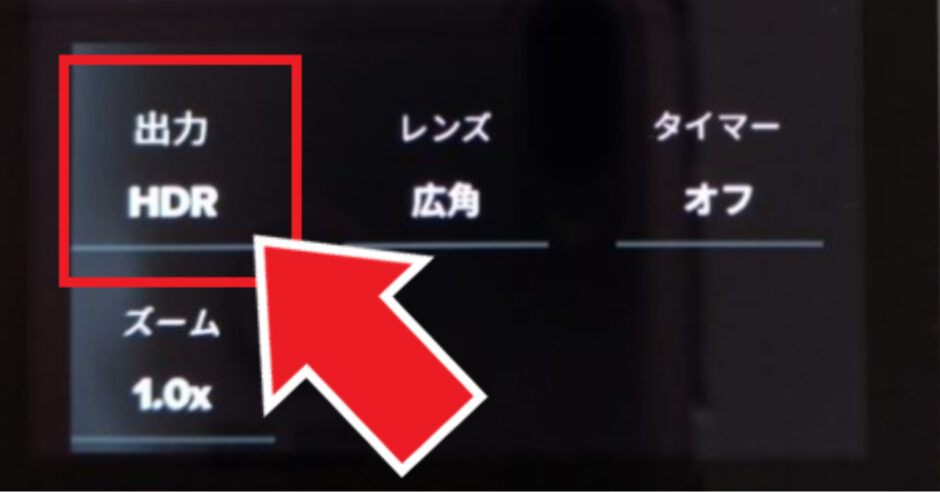
ハイ・ダイナミック・レンジ(HDR)は GoProの HERO9 Black、HERO8 Black、HERO7 Black、および HERO6 Blackで利用可能な高度な機能です。
これにより明るい部分と暗い部分の詳細が保持され、全体的にリアルで鮮やかな映像や写真が得られます。
HDR対応のテレビで写真・画像を出力すると、その効果を最大限に発揮できます。



HDR設定は写真に特化しています。なのでHDR設定を動きのある動画等で使うのは推奨しません。
接続ガイド|GoPro HERO9/ HERO10とテレビを繋ぐ最良の方法
GoProの映像を大画面で楽しむためには、適切な接続が必要です。この接続ガイドでは、GoPro HERO9/ HERO10とテレビを最適に繋ぐ方法を詳しく解説します。
HDMIで簡単接続


HDMI(High-Definition Multimedia Interface)はGoProとテレビを繋ぐ最も一般的かつ簡単な方法です。
この接続を使用すると、高品質な映像と音声を一つのケーブルで転送することができます。
GoProのメディアモジュラーはmicro HDMIポートを備えており、ケーブルを接続するだけで即座にセットアップが完了します。
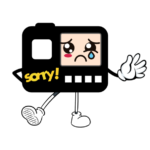
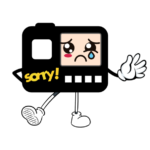
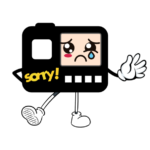
メディアモジュラーがないと、GoProとテレビの接続ができないから注意してね!
HERO9・10とテレビの接続方法と必要なアイテムについては、「GoPro HERO9・10をテレビに接続する方法」の記事を参考にしてください。


メディアモジュラーの使い方を詳しく知りたい人は「メディアモジュラーの使い方」の記事をご覧ください。


画質向上テクニック|もっと美しく、もっと鮮明に
画質を向上させるためのテクニックは多く存在します。ここではGoPro映像をもっと美しく、もっと鮮明に見せるための具体的な方法を解説します。
Protune設定の使い方


Protune(プロチューン)はGoProの高度な設定オプションで、手動で画質を細かく調整できます。
これにより、ISO・ホワイトバランス・露出・色温度などを自分でコントロールすることが可能です。
通常の自動設定よりも幅広いクリエイティブな選択肢を提供するため、専門的な撮影や後処理に適しています。
Protuneを効果的に使用することで、プロフェッショナルレベルの高品質な映像と写真を撮影できます。
Protune(プロチューン)の使い方を「PROTUNE設定の使い方を画像と動画でやさしく解説」の記事でくわしく解説しています。ぜひご覧ください。


撮影後、高度な編集がしたい人にRAWがオススメ


RAWフォーマットは撮影時のデータを未加工で保存する方法です。
これにより、後で編集する際に画質が劣化することなく、細かい調整が可能です。
トリミング・カラーグレーディング・音声調整など、編集に柔軟性が求められる場合に特に有効です。
高度な編集を行いたい人にとって、RAW設定は強力なツールとなり
GoPro HERO9/ HERO10 設定|高画質映像の基礎
GoPro設定で高画質映像を実現するための基本的なガイダンスを解説します。
GoProの解像度(4K, 1080p等)の選び方


GoPro HERO9/ HERO10の解像度選びは、用途と再生環境によって異なります。
4Kは極めて高い解像度で、大画面テレビやプロフェッショナルな編集に適しています。
テレビが4k対応でないとGoProの4K映像は視聴できません。
もちろんスマホやタブレットも同じです。
一方で、1080pは一般的なHD画質で、日常的な用途やWeb共有に十分です。
4Kはデータ量が多くなるため、ストレージと処理能力も考慮する必要があります。
短いクリップやSNS共有なら、低解像度でも十分な場合も多いです。
用途に応じて最適な解像度を選びましょう。
どの解像度が最適?


GoProの映像をテレビ画面などに出力する場合、使用目的により、最適な解像度は異なります。
4Kは細部まで鮮明な映像が求められるシーンや、大画面での視聴に最適です。



ちなみにGoProの4Kの解像度は「3840 x 2160ピクセル」です。
しかし4K動画は、データ量が非常に多くなるため、GoProなどの機器が熱暴走するリスクが高まります。
1080pは一般的な解像度であり、ストレージや処理速度、熱暴走対策にも優れています。
GoPro HERO9/ HERO10の熱暴走対策を詳しく知りたい人は、以下の記事を参考にしてください。「GoProの熱暴走対策」の記事では、GoProカメラが熱暴走する原因やその対策について詳しく説明しています。





動画を主にスマートフォンで見る場合や、SNSでシェアするだけなら720pでも十分です。
要はどれだけの品質とデータ量が許容できるかによって、最適な解像度が変わってくるわけです。
フレームレートでスムーズな動画を


フレームレートは1秒あたりの映像フレーム数のことを指します。
高いフレームレート(例|60fps)は動きの速いシーンでも滑らかな映像を出力します。
一方、低いフレームレート(例|24fps)は、映画のような独特の質感をもたらします。
スポーツやアクションシーンの撮影には高フレームレートを、ドラマチックなシーンや映画的な雰囲気を求める場合には低フレームレートを選択します。
正しいフレームレートの選択で、視覚的な体験を向上させることができます。
30fpsと60fpsの違い


30fps(フレーム・パー・セカンド)と60fpsの主な違いは、1秒間に表示されるフレーム数です。
30fpsは一般的な映像やテレビ番組でよく使用され、自然な動きを再現します。
60fpsは、より滑らかな動きが必要な場合、特にスポーツや高速のアクションシーンで利用されます。
60fpsはフレーム数が多いため、スローモーション再生時にもより滑らかな映像が得られます。
ただし、60fpsはデータ量が大きくなるので、ストレージと処理能力も考慮する必要があります。
カラー設定で鮮やかな映像を


GoProのカラー設定は映像の色彩を調整し、鮮やかな仕上がりを目指す重要な要素です。
一般的な設定オプションには「GoPro色」と「フラット」があります。
GoPro色は自動的に色を補正し、鮮やかな映像を生成します。
一方、フラットは色彩を抑えた状態で撮影し、後処理で細かな調整が可能です。
後者は専門的な編集を行う場合に便利です
まとめ


GoPro HERO9/ HERO10とテレビを組み合わせることで、大画面で高品質な映像を楽しめます。
接続は HDMIや Wi-Fiを使用し、4Kや高フレームレートの再生が可能です。
解像度やフレームレートの設定、さらにはカラー設定も重要で、それぞれが視聴体験に影響を与えます。
テレビ自体の設定・特に解像度・スケーリング・リフレッシュレートも調整することで、最高の視聴体験が得られます。
さらに、高度な編集オプション(Protune設定、RAWフォーマット)もあり、プロフェッショナルな使用にも対応しています。
本記事は、日常からプロフェッショナルレベルまで、GoProとテレビを最適に活用するための包括的な情報を執筆しました。
あなたの参考になれば幸いです。

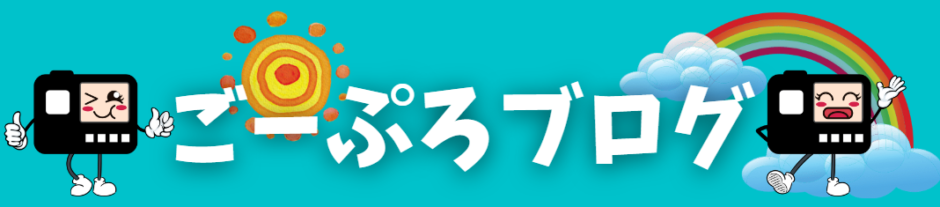









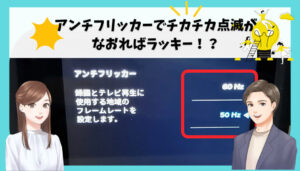


コメント